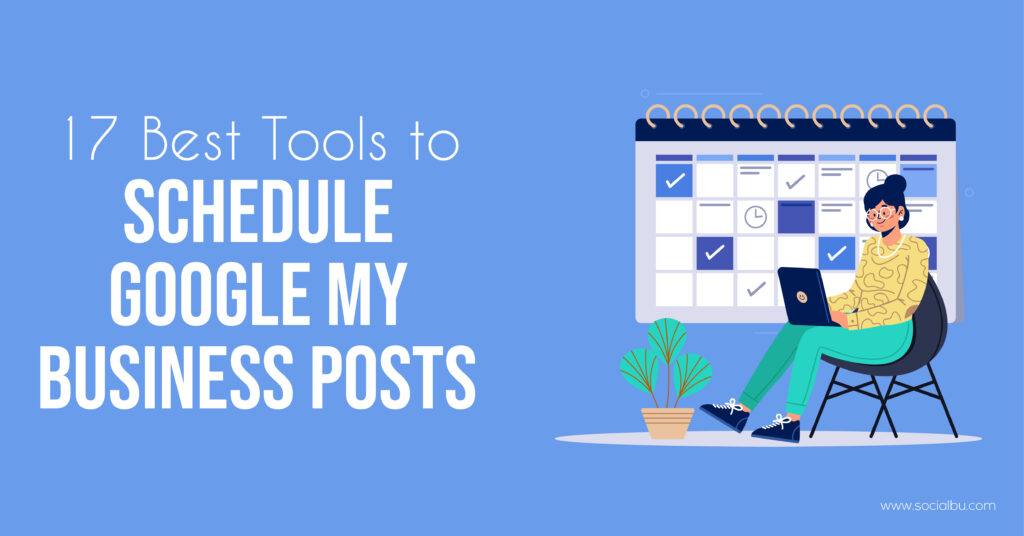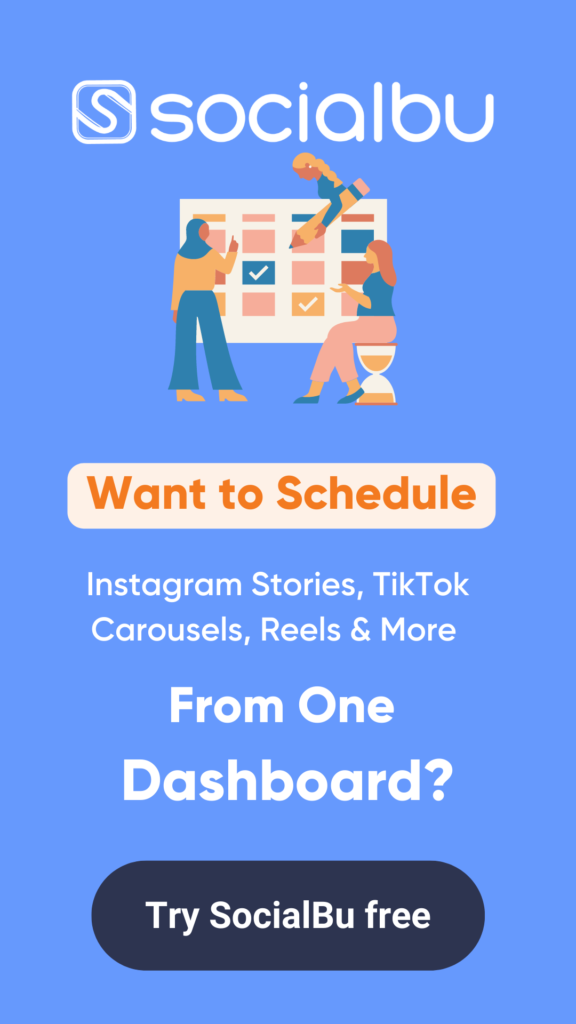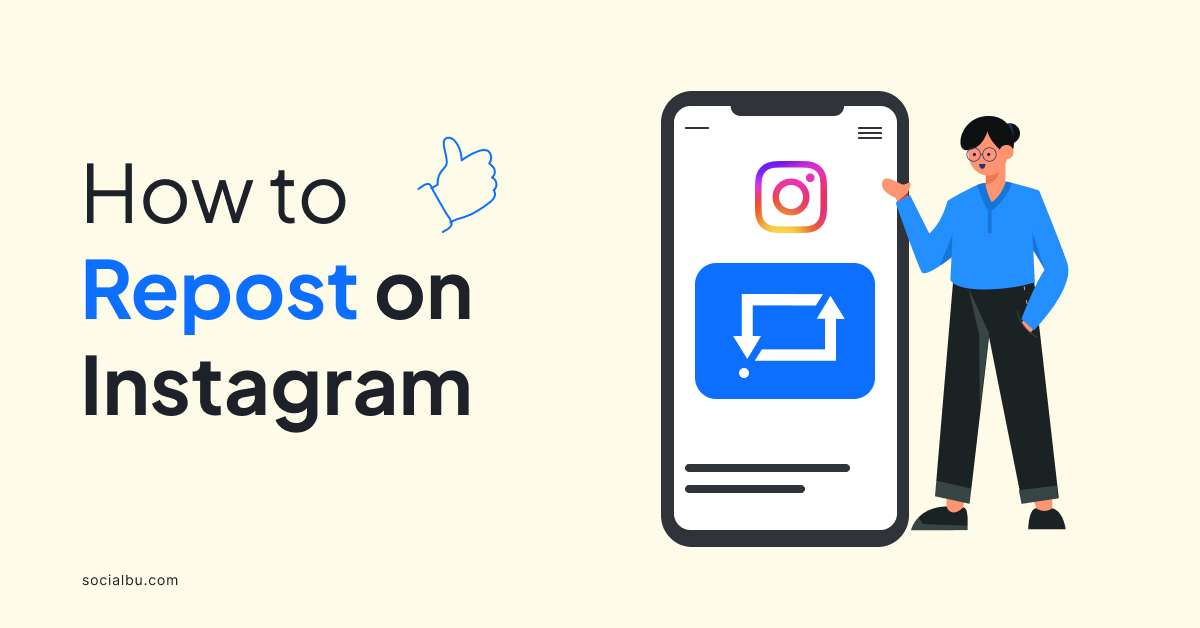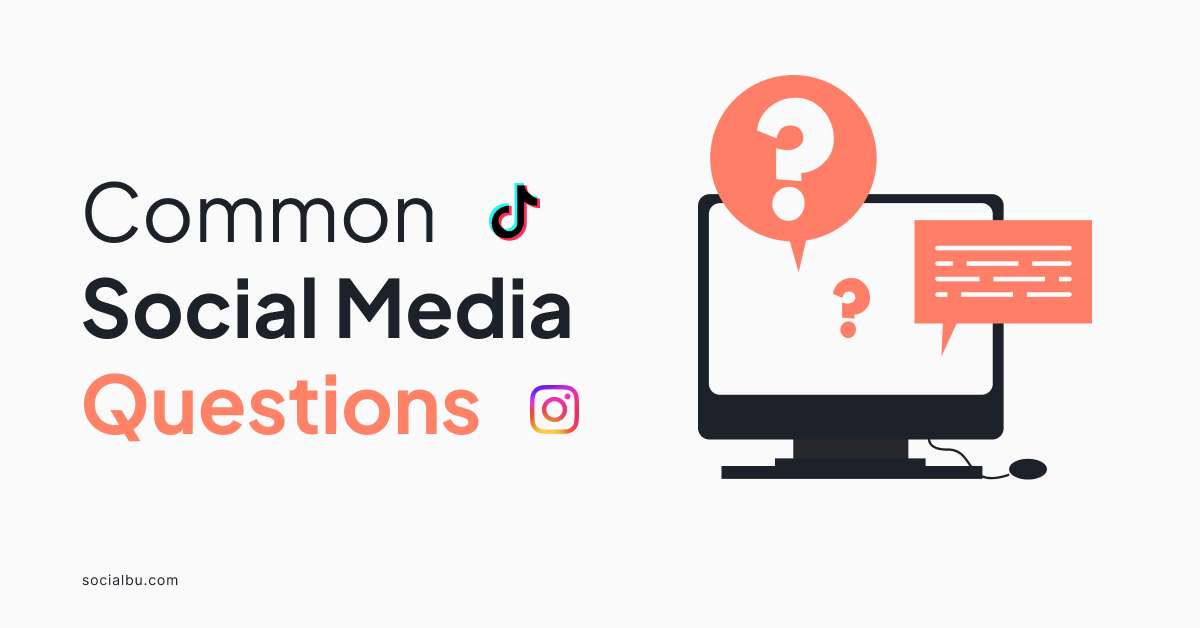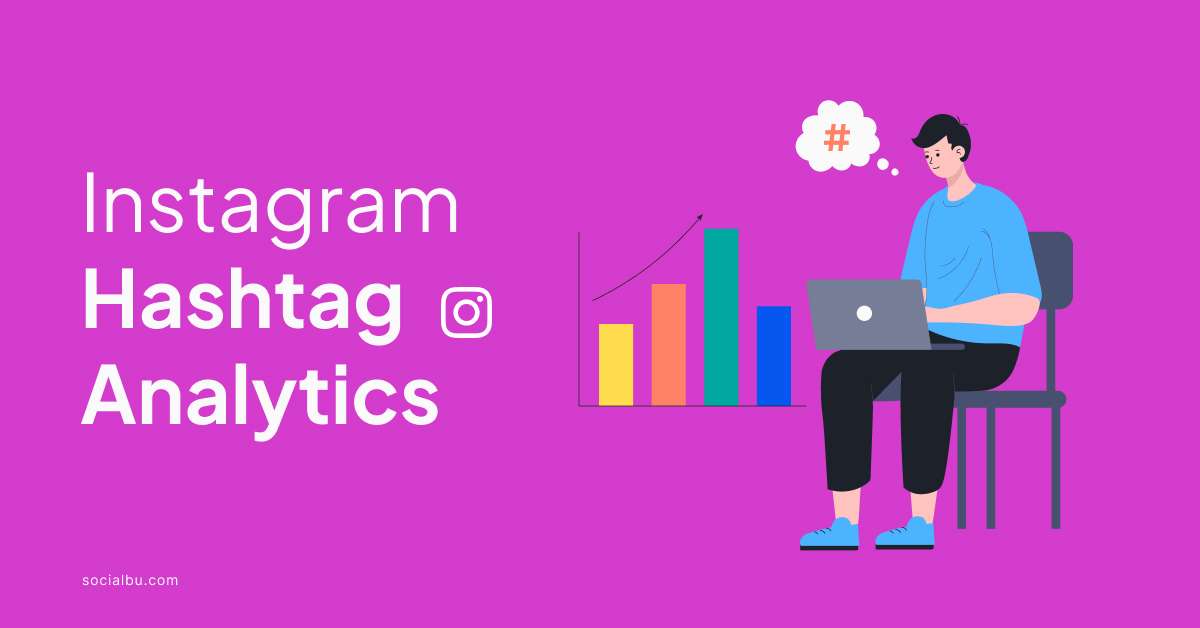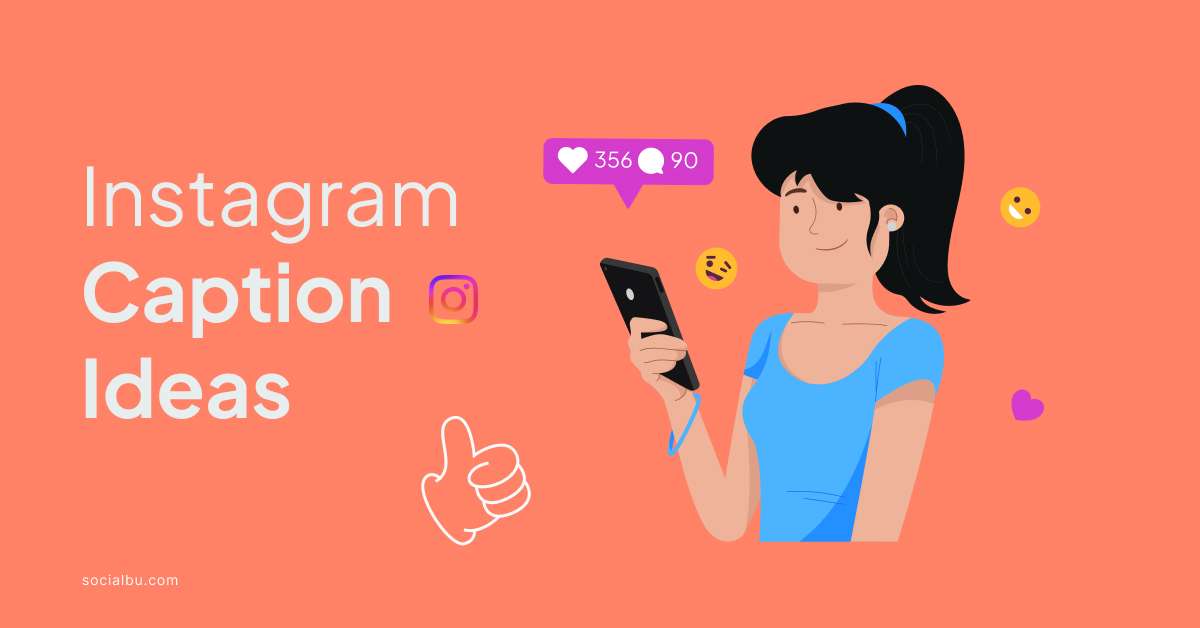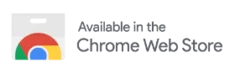Why do we want to know the best tools to schedule Google My Business posts? Did you know that the average local business has to manage ten social media accounts, create and share content on those channels, and do all of this daily? In today’s fast-paced world, things are constantly changing. Businesses have minimal time to keep up with each transformation as it happens. That’s why we need digital marketing tools that can help us streamline our workflow and get the job done more efficiently.
Thankfully, many tools make managing multiple social media profiles simple and stress-free. For example, these Google My Business scheduler tools will save you time by creating scheduled posts and monitoring your analytics in one easy-to-use dashboard.
17 Best Tools to Schedule Google My Business Posts
When the competition challenges you in Google Maps rankings, not having a presence on Google Maps costs you new customers. How can you ensure your business is listed and showing up in the search results? How can you use Google Maps to generate new customers?
Wanna know some tips to enhance your Google My Business experience even more?
Check out this blog, “How to Optimize your Google My Business Listings” and make your GMB experience seamless.
Here are the 17 best tools to schedule Google My Business posts.
1. SocialBu
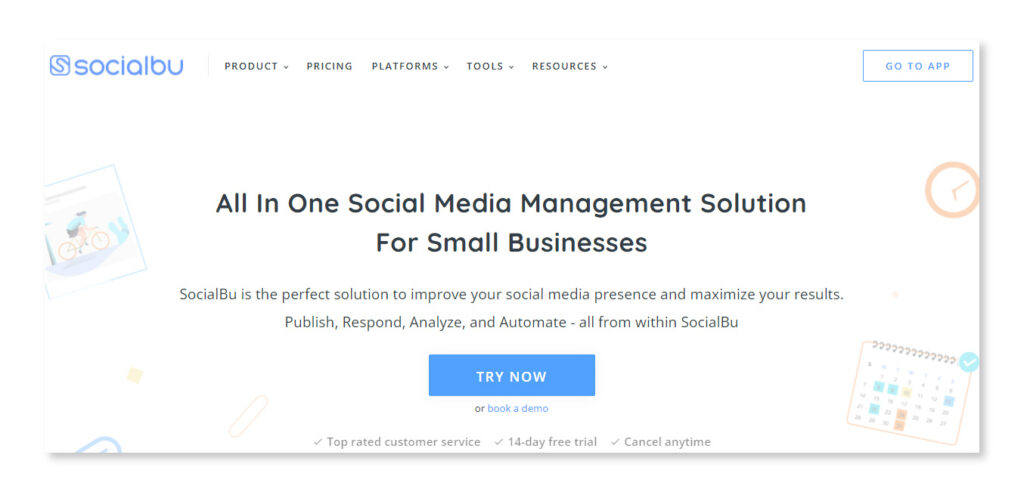
If you manage a Google My Business (GMB) page, you know that keeping your page up-to-date and active is essential to maintaining your ranking in search results. But who has time to log in and make changes constantly?
That’s where SocialBu comes in, and it is one of the best tools to schedule Google My Business posts. It lets you schedule your GMB posts in advance, so you can be sure that your page is always fresh and up-to-date. The social calendar lets you briefly look at all the posts you have scheduled throughout the month.
With SocialBu, you can also track your page’s performance over time, see how your GMB page is performing and make necessary changes.
Using SocialBu to schedule GMB posts can save time and help you manage your online presence better.
To schedule a GMB post with SocialBu, follow these steps.
- Login to your SocialBu account.
- Click on “Create” and choose the GMB account.
- Choose a date and time and schedule your post.
With SocialBu, managing your GMB page is effortless. So why not give it a try today?
2. Hootsuite
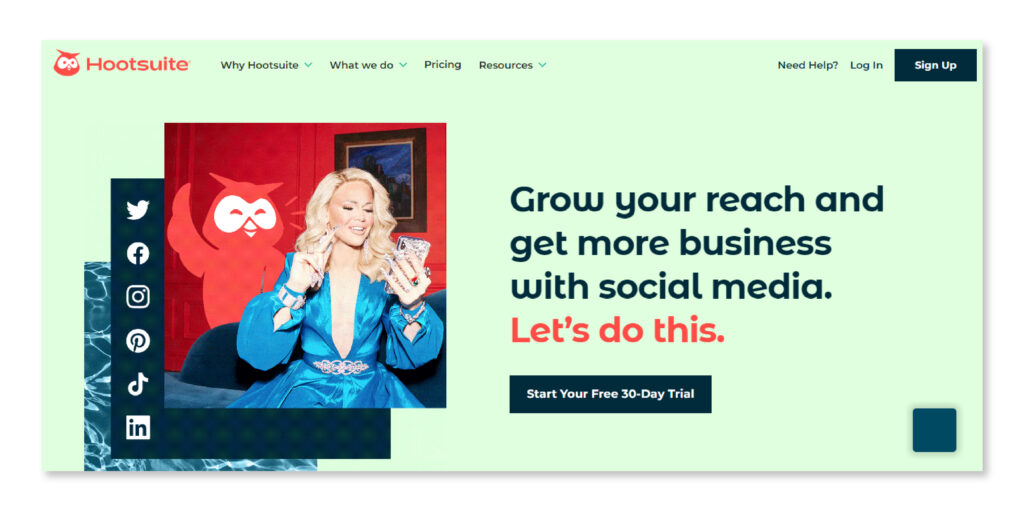
You can also use Hootsuite to schedule and publish posts if you manage a Google My Business (GMB) page. Again, it can save you time and help you stay organized.
To schedule GMB posts with Hootsuite:
- Create a Hootsuite account and connect your GMB page.
- Compose your post and click the Schedule button.
- In the scheduling interface, select your GMB page from the drop-down menu.
- Choose the date and time you want your post to go live and click Schedule.
You can also use Hootsuite to track the performance of your GMB posts. For example, after your post goes live, you’ll be able to see how many views, clicks, and interactions it received. This data can help you improve your future GMB posts.
3. SproutSocial

SproutSocial is also an excellent tool for managing your GMB posts.
- To schedule a post, log into your account.
- Click on the Compose option, choose the location, and then proceed with adding the images or texts to your post.
- Select the post type and schedule it to your desired date and time.
It is how simple it is to schedule your GMB posts with SproutSocial.
4. SocialBee
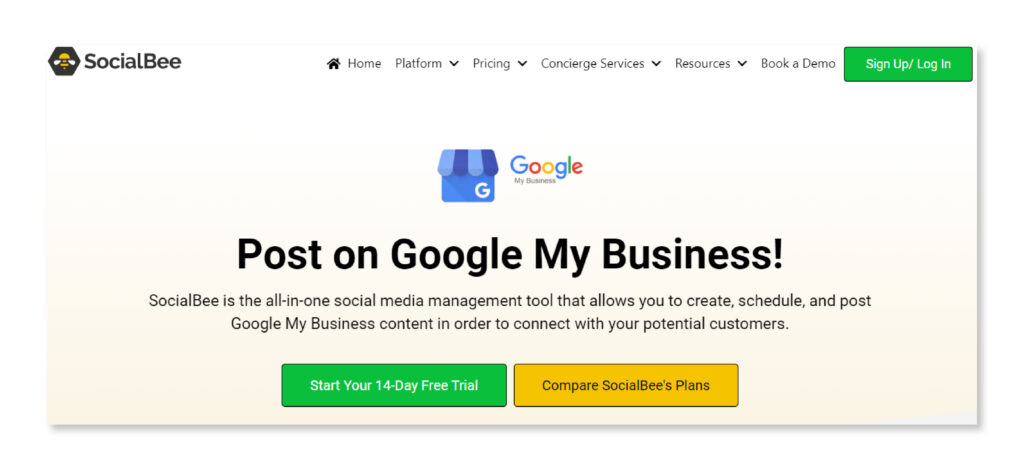
SocialBee is another social media management tool to leave your social media platforms on autopilot. To schedule your GMB post, follow these steps.
- Log in to your SocialBee account and click on the “GMB” tab.
- Click on the “New Post” button.
- Enter your GMB business information and post content.
- Select the date and time you want your post to go live.
- Click on the “Schedule” button.
That’s it! Your GMB post will now be scheduled to go live at the date and time you selected.
5. Post Planner

As a social media manager, you would know that posts are a great way to share timely updates and information with your customers and followers. But what if you don’t have time to post to your GMB page every day manually?
With Post Planner, you can easily schedule and publish posts to your GMB page, keeping your page active and engaging without spending hours manually posting.
- To get started, create an account and connect your GMB page.
- Then, start creating posts using the Post Planner platform. You can create text, image, and video posts and schedule them to publish later.
- Head to the “Publish” tab and select your GMB page after creating your posts.
- From there, you can choose when you want your posts to be published.
You can also use the Post Planner platform to track the performance of your GMB posts, so you can see what’s working and what’s not.
6. Recurpost
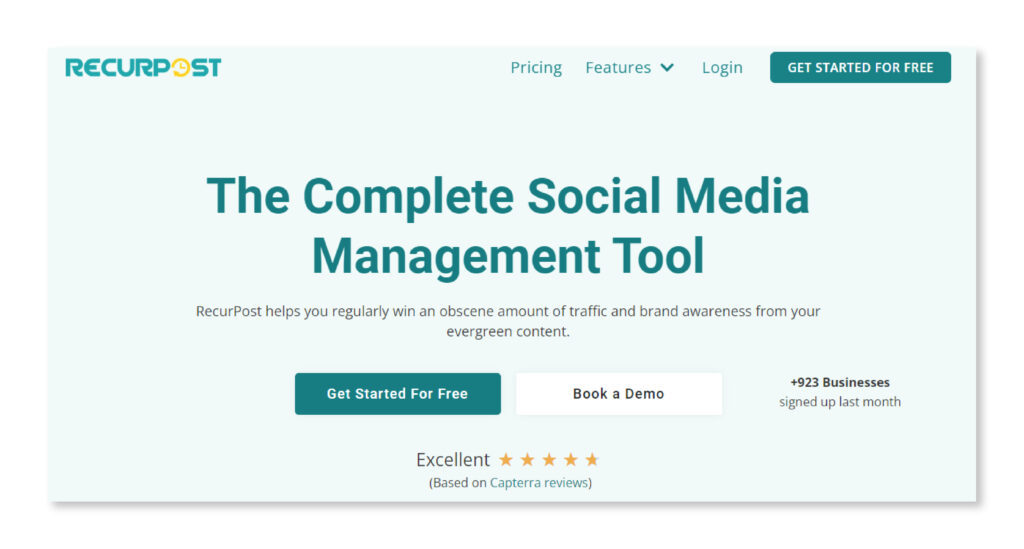
Recurpost is a tool that allows you to schedule and automate your GMB posts. It can save you a lot of time, as you can set up your posts in advance and then have them go live automatically.
- To use Recurpost, create an account and connect your GMB listing.
- The main page has a Home section.
- Tap on the + button and select the post type from the options.
- After creating your post, you can preview it before publishing by tapping the ‘Preview’ button in the top right-hand corner of the screen.
- Then either publish your post directly or schedule it.
7. Sendible
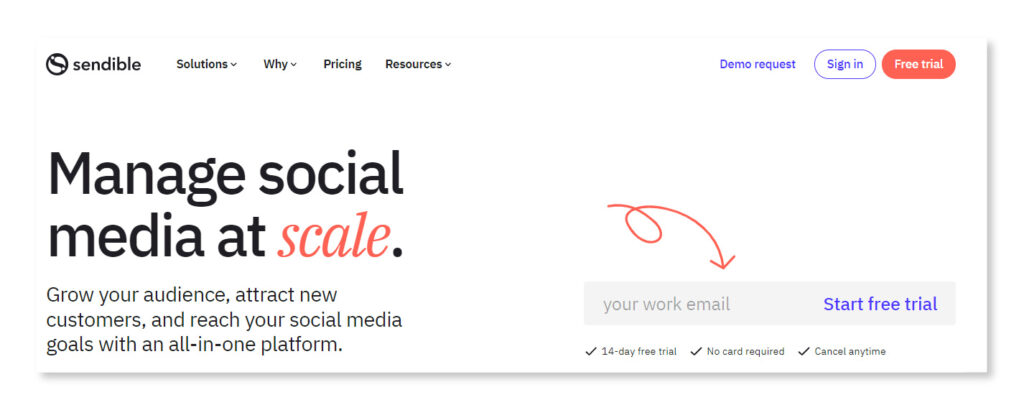
Sendible is a social media management platform that lets you quickly post updates to your GMB listing. You can also schedule your GMB posts in advance, so you don’t have to worry about them daily.
Here’s how to schedule GMB posts with Sendible:
- Log in to your Sendible account and connect your GMB listing.
- Under the “Publish” tab, compose your GMB post.
- Select the “Schedule” option and choose when you want your post to go live.
- Click “Schedule,” and your post will be added to your Sendible queue.
Now you can relax knowing that your GMB listing is being taken care of.
8. Agorapulse
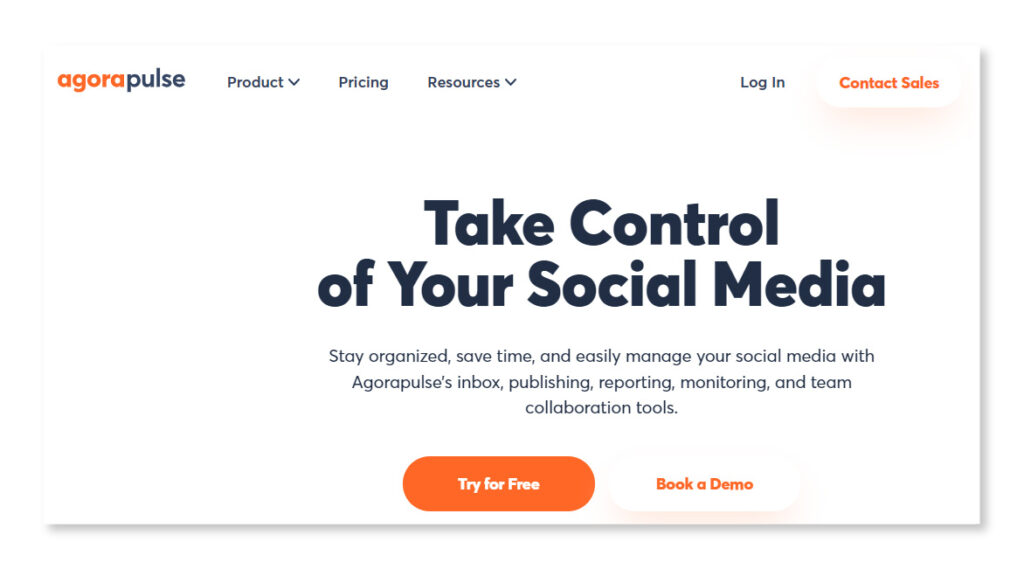
If you’re looking for an easy way to schedule posts on your Google My Business (GMB) page, Agorapulse is a great option. With Agorapulse, you can create and schedule posts directly from your GMB page and even track and measure your results.
- Log in to your GMB account and click on the “Posts” tab to start.
- From there, you can create a new post and schedule it to go live at a later date.
- Include relevant keywords and hashtags to help your post reach the right audience.
- Once you’re happy with your post, click the “Schedule” button and select the date and time you want it to go live.
Agorapulse makes it easy to keep your GMB page active and engaging, so you can attract more customers and grow your business.
9. Later

You can use Later to schedule and publish your posts if you manage a Google My Business (GMB) page. To do this, you’ll need to connect your GMB page to Later. Once you’ve done that, you can create and schedule your posts in Later, and they’ll be automatically published to your GMB page.
- Once you’ve connected your GMB page to Later, you can start creating and scheduling your posts.
- To do this, go to the Later dashboard and click on the Create Post button.
- From here, you can choose to create a single post or a multi-image post.
- You can add text, a URL, and up to 9 images for a single post. You can add text and up to 24 images for a multi-image post.
- Once you’ve created your post, you can schedule it to publish later at your specified date and time.
Later will automatically publish your post to your GMB page at the scheduled time.
10. Planable
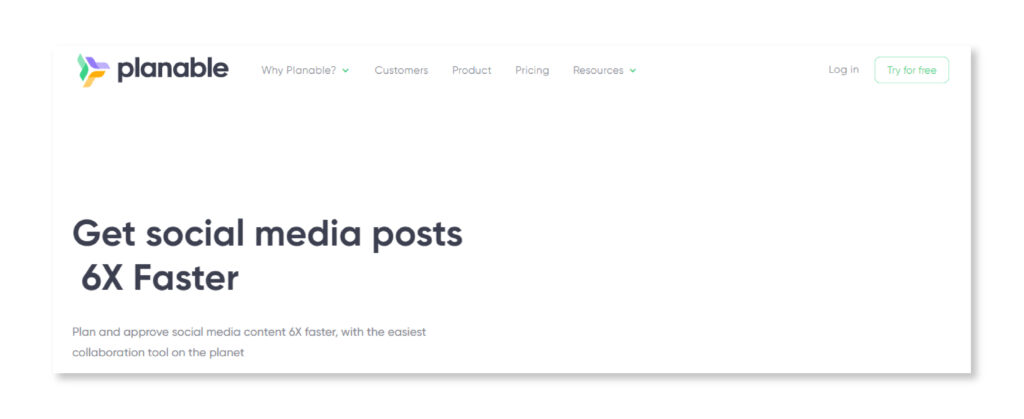
Another great tool to schedule your Google My Business posts is Planable. To do this, you will need to create accounts on both Planable and Google My Business. Then with the help of Planable new integration, you can manage your GMB page from Planable.
To schedule your GMB post with Planable, you will need to.
- Sign in to your Planable account.
- Add your GMB page by selecting the “Add Pages.” It will add your GMB page.
- You can now directly schedule your GMB posts from here.
Enjoy planning your GMB page with planable.
11. SocialChamp

SocialChamp is a versatile social media management tool that can cater to everyone’s needs, from small startups to developed enterprises. You can also schedule your Google My Business posts with this SMM tool.
- First, you must link your GMB page to your SocialChamp account.
- Then you can create your GMB post on SocialChamp.
- Add the image, video, or text you want, and then schedule the post on your desired date and time.
Done! Your post will go live, and it’s this simple.
12. Metricool

Metricool is another SMM tool where you can plan, analyze and execute your social media campaigns under one tool. You can schedule your Google My Business posts here too.
To do this, follow the following steps.
- Sign in to your Metricool account.
- Go to “Create New Post.”
- Then select the Google My Business account.
- Create your GMB post here. Add images, texts, or links as you want.
- Once done, click save and schedule it for the time and date you want.
Your post is scheduled. If you want to look at the already scheduled content, you can go to “Planning.” It will show the calendar and the scheduled posts with the date and time.
13. Citation Builder Pro

Citation Builder Pro is the tool that has the only task of scheduling your GMB post and managing them. You can schedule your GMB post here, track their performance and manage unlimited locations.
Follow the given steps to schedule your GMB post.
- Login to your citation builder pro account.
- Then go to create a new post and select a listing.
- Then select the post type and add the post title.
- Then create your post by adding text or images as you like.
- Select the call to action button and add the URL.
- Then click on the “Schedule” button and add your desired date and time.
Before pressing the schedule button, you can preview your post if everything’s correct. After that, your post will go live at your given date and time.
14. ContentCal

If you want to create, schedule, manage and optimize your social media profile, ContentCal can be the tool for you. The GMB integration with ContentCal came out in 2020. You can now schedule your GMB posts with ContentCal.
- Login to ContentCal and select the GMB account.
- Then create a post. Select the post type and title.
- Then select the date and time you want to schedule your post, and it’s done.
You can also add a call to action button when creating your GMB post. So create, schedule, and enjoy the automation!
15. Publer
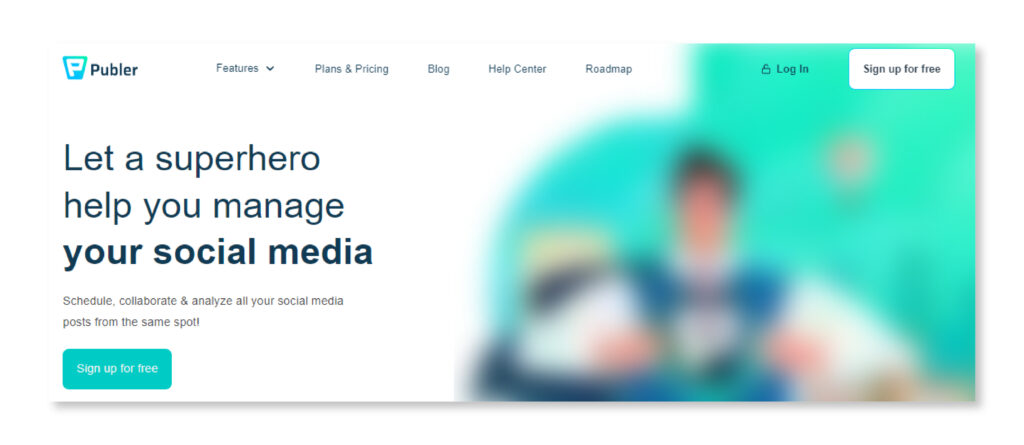
Publer is a social media management tool with many valuable integrations and features to make your management tasks easy. For example, with the Google My Business integration, you can schedule your GMB post easily with Publer. Just follow the following steps.
- Login to the Publer account.
- Then select your GMB account.
- Select the Event, Update or Offer and then create your GMB post.
- Once done, preview your post if it needs any changes.
- Then schedule the post on the desired date and time.
16. Getjess
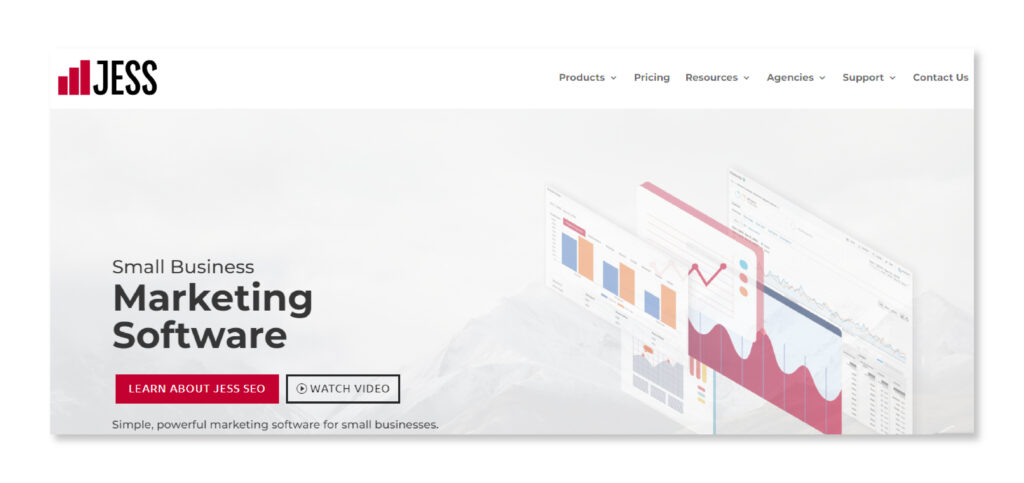
Getjess is marketing software for small businesses. You can also schedule your Google My Business post with Getjess easily.
To do this, follow the steps given below.
- Login to the Getjess account.
- Choose the Local or Social sources and then select GMB posting from there.
- Then click posts and click on the +new social/ local post.
- Select the post type you want to create and create the post.
- Then click “Schedule Now” to choose the date and time and then click on “Schedule.”
These are the simple steps, and your post will go live at your specified date and time.
17. Loomly
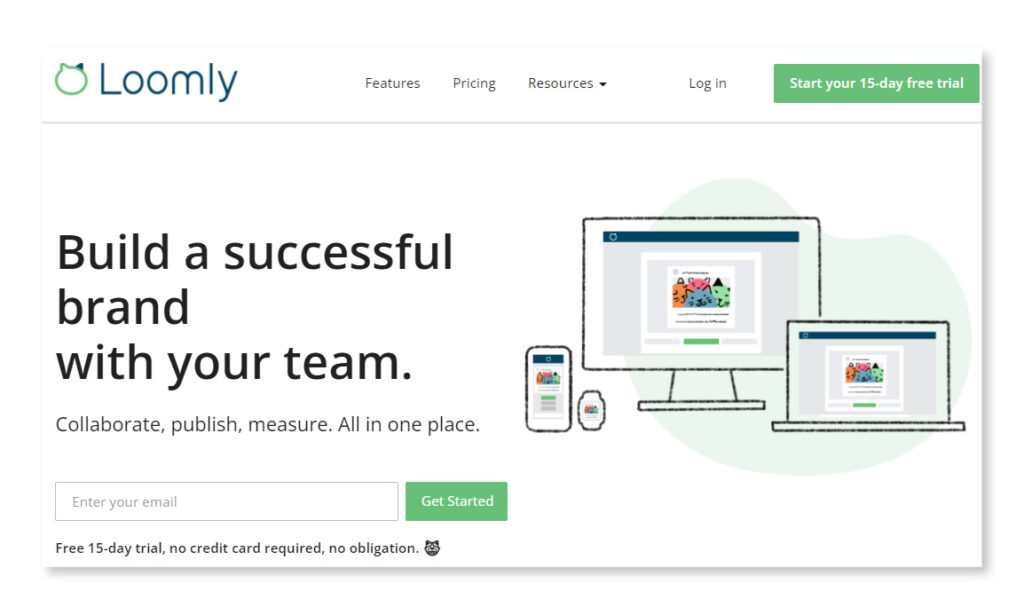
Loomly is a platform for the success of brands. This tool helps the social media management and marketing teams grow their brand. It allows them to collaborate online, publish, schedule, and analyze social media profiles’ performances.
With the recently introduced GMB integration, you can schedule your Google My Business posts with Loomly.
Follow the steps below.
- Login to your Loomly account and link your GMB account with Loomly.
- Go to “Post Builder” and select the GMB channel.
- Then select the post type as Event, What’s new, or Offer post.
- Create the post and then preview it.
- Once done, schedule the post.
These social media management platforms are the perfect example of management made easy.
We also have answers to some of your most encountered problems like not getting reviews on GMB.
Find your answer here: “Why is My Google Review Not Showing Up?”
Conclusion
Google My Business is the new Google-powered business directory that aims to help you find and connect with local businesses while providing you with information you can use to make decisions.
However, you can’t help but think that Google could do more to drive growth and improve its business operations. So, we’ve developed this guide of best tools to schedule Google My Business posts. It will help you get the most out of your Google My Business account.
By following these tips, you can make the most out of your Google My Business account and promote your business to the top of the search results pages. If you do, then you’ll be able to see how Google My Business can benefit your business and make your life easier.