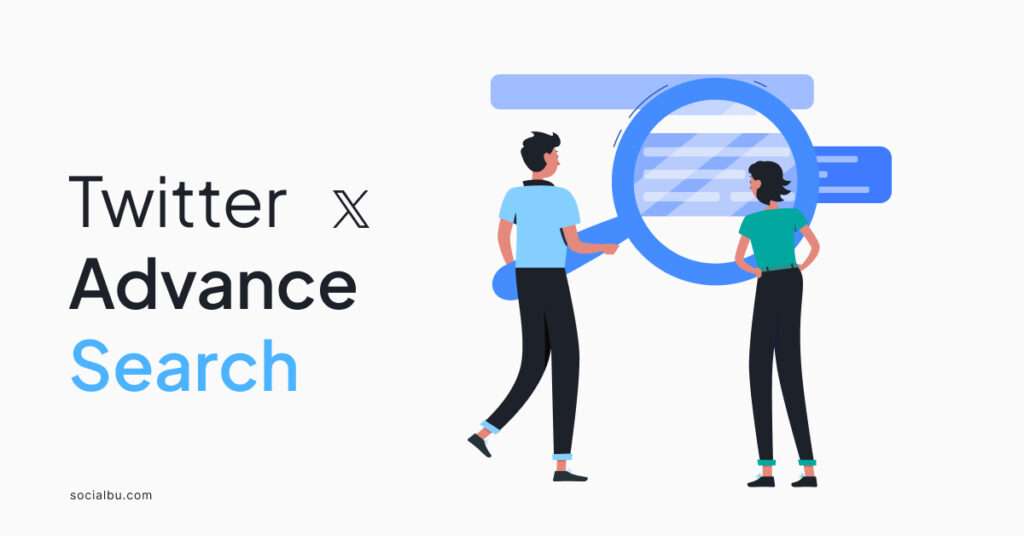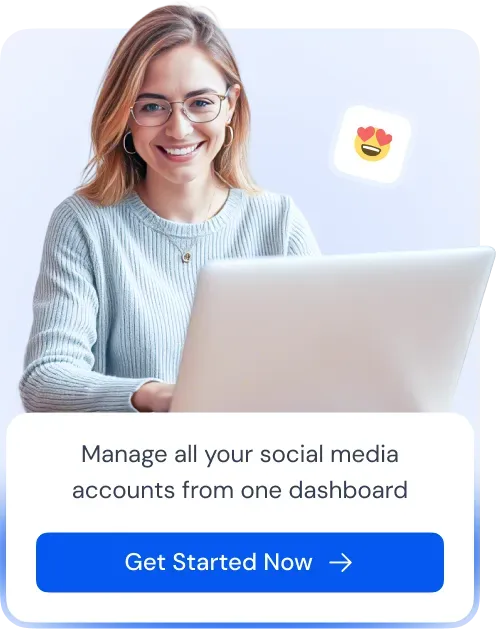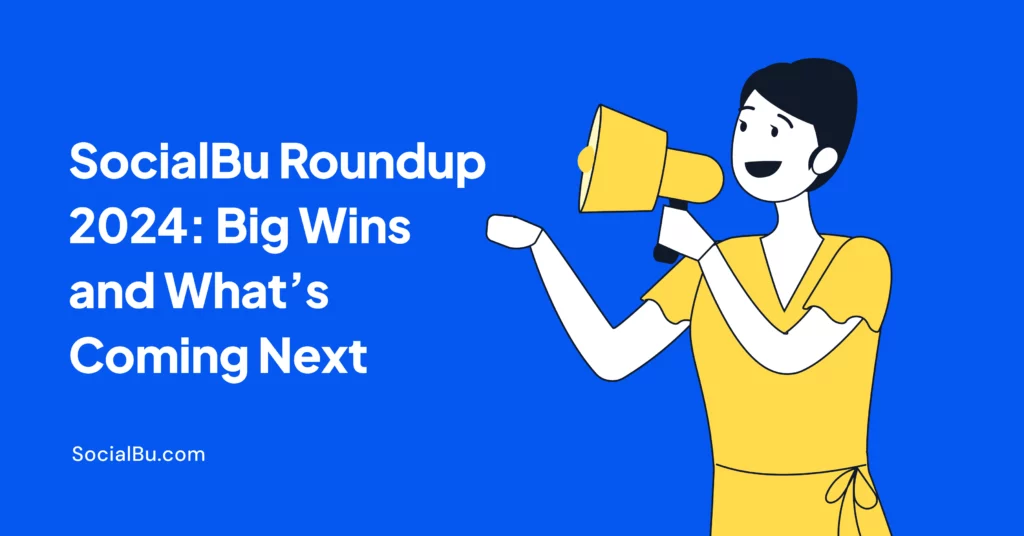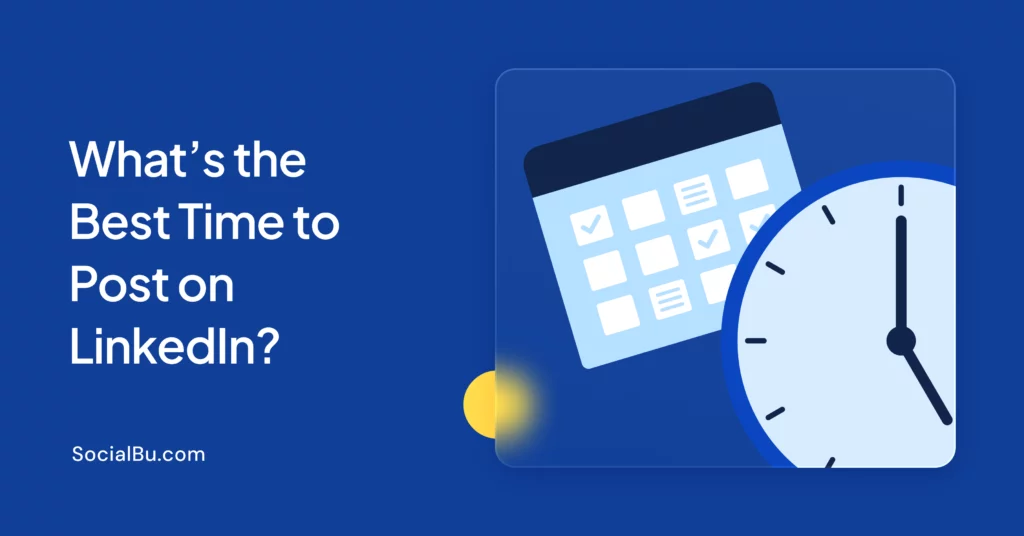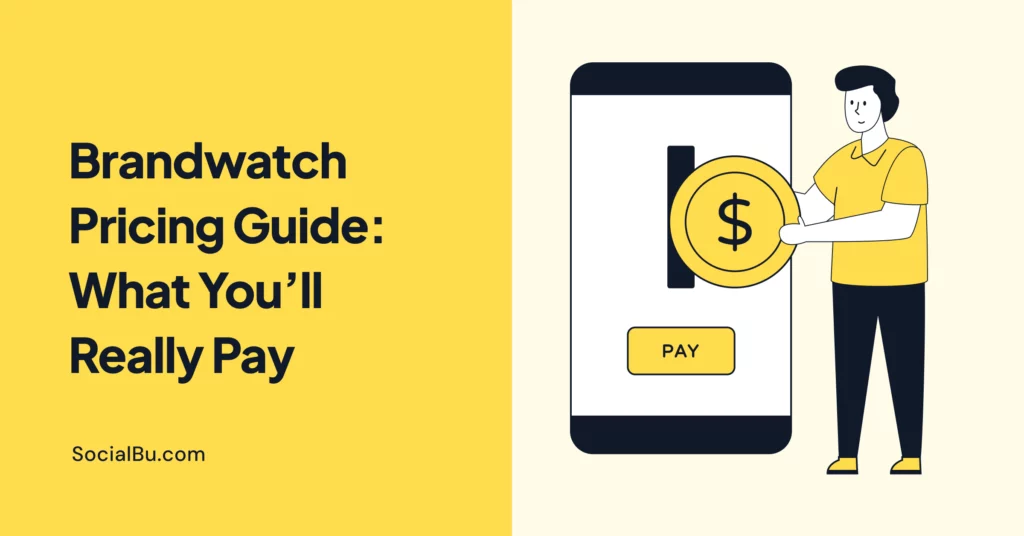Have you ever felt overwhelmed by the flood of tweets on your timeline? Use Twitter advance search, a powerful tool to help you cut through the noise and find exactly what you want.
Whether you’re a newbie trying to keep up with the latest trends or a marketer seeking key conversations, this guide walks you through every step of using Twitter’s advanced search in 2024.
With clarity and simplicity, we’ll show you how to harness this feature to its full potential, ensuring you stay ahead in the fast-paced world of Twitter.
Understanding Twitter Advanced Search
Twitter Advanced Search is like a spotlight in the vast Twitter universe, helping you pinpoint the exact tweets you need. Unlike the basic Twitter search, which lets you type a few words or a hashtag into the search bar, the advanced version allows you to filter and refine your search precisely.
In 2024, this feature is more intuitive than ever, making it a vital tool for anyone looking to make the most of their Twitter experience.
Key Features and Updates in 2024
In 2024, Twitter updated Advanced Search to include more user-friendly features and provide deeper insights. These updates ensure that you can find the most relevant and timely content.
For instance, you can now search with improved filters for images, videos, and news, making your search experience more comprehensive.
Benefits of Using Advanced Search
Simply put, Twitter advanced search is a more detailed search option that allows you to specify various criteria for your search queries. This includes using exact phrases, excluding certain words, tweets from specific accounts, mentioning specific accounts, and even tweets occurring within a certain date range or geographic location.
- For Personal Users: Personal users can use Twitter advance search to keep track of conversations, monitor mentions of their name or brand, or find content related to their interests.
- For Businesses: For businesses and marketers, it’s invaluable for understanding market trends, measuring campaign performance, and engaging with their audience. Twitter videos can also be one of the best ways to vitalize your Twitter marketing strategies.
It’s a powerful tool for anyone leveraging Twitter’s vast network for information and connection.
Accessing Twitter Advance Search
Navigating Twitter’s advanced search may seem daunting at first, but it’s a straightforward process whether you’re on a desktop or using the Twitter advanced search mobile feature.
Let’s break it down into easy steps to start refining your searches on the go or from the comfort of your home office.
Step-by-step Access Guide
Here’s a simple access guide for your ease:
For Desktop
- To begin on the desktop, head to the Twitter website and enter a term into the search bar.
- On the results page, you’ll find the “Advanced Search” option near the search filters.
- Clicking this will give you a range of search criteria to refine your query.
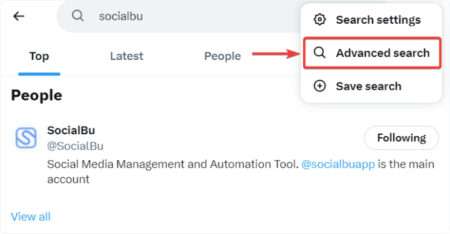
For Mobile
Users can utilize the Twitter advance search on mobile with their browsers. It is not accessible with mobile apps.
- Start by tapping the magnifying glass icon to enter the search screen.
- Type in your query, and wait for results.
- Then tap the three-dot menu or sliders icon to access the advanced search filters.

Twitter has optimized these features for mobile users, ensuring that you can use advanced search fully no matter where you are.
Navigating The Interface
Once you’re in the Twitter advance search interface, you’ll notice several fields where you can input your search criteria.
Don’t be intimidated. Each section is designed to help you narrow down your search. You can specify everything from the sentiment of the tweets to the dates they were posted.
You can take advantage of the layout by familiarizing yourself with each section. For example, there’s a field for tweets containing all words you’re interested in and another for exact phrases.
If you’re looking for tweets from a specific date, there’s a calendar tool that makes it easy to select a range.
Crafting Effective Searches
Knowing how to craft an effective search is key when you’re looking to sift through Twitter’s vast content. This is where Twitter advance search becomes your ally.
It is especially true when you need to find tweets from a specific period using the Twitter advanced search date filter. Let’s explore how to make your searches sharp and focused.
Using Keywords and Phrases
- Begin with clear, relevant keywords that define your search intent.
- Use exact phrases by putting them in quotes to find tweets containing that specific phrase.
- Exclude certain words by placing a minus sign (-) before the word you want to omit from your search results.
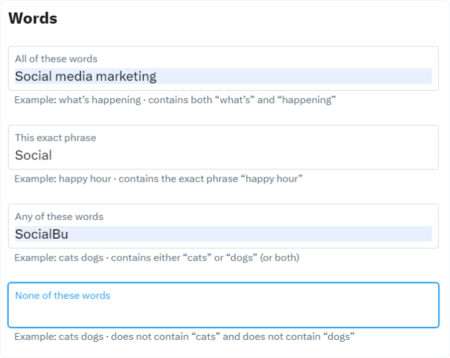
Utilizing Filters
- Apply the date range filter by specifying the start and end dates. This is particularly useful for finding tweets from a particular event or time period, and it’s one of the central features of Twitter advanced search date filtering.
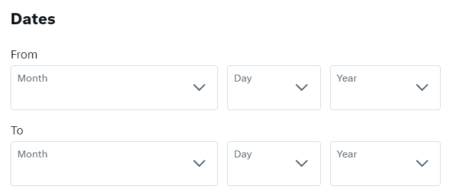
- Use language and location filters to narrow down tweets to a certain region or language.

- Filter by accounts to see tweets from or to a specific user and by engagement to find tweets with a minimum number of replies, likes, or retweets.
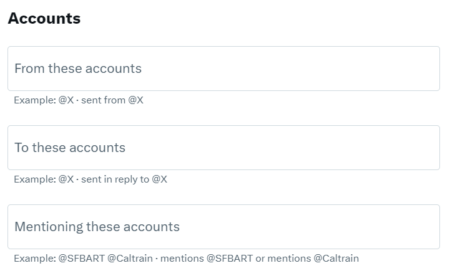
Searching for Hashtags and Mentions
- For hashtags, type the desired hashtag into the search field to see all tweets associated with it.
- Use the “@” symbol followed by the username without any spaces to find mentions.

Following these steps, you can conduct targeted searches that yield the most relevant tweets for your needs. Remember, the more specific your criteria, the more precise your search results will be.
As you become more familiar with these features, you’ll see just how powerful Twitter advance search can be in helping you stay informed and engaged. You can also use third-party tools to analyze your Twitter account’s performance.
Twitter Advance Search Operators
Understanding the special commands that refine your searches is crucial to truly harnessing the power of Twitter advanced search syntax.
These operators allow you to craft queries that can pinpoint the exact tweets you’re looking for with impressive accuracy.
Let’s explore some of these operators and how to use them effectively.
Explanation of Search Operators
Operators are special commands that you can include in your search terms to limit or refine the results you receive.
They include symbols or words that tell the Twitter search engine to do something specific, like including, excluding, or combining certain search terms.
How to Use Operators for Precise Results
Here is an easy explanation for you to understand.
- To find tweets containing “social” and “marketing,” type social marketing.
- Use “OR” to find tweets containing either “social” or “marketing” (e.g., social OR marketing).
- Use quotes (“”) for exact phrases: “social marketing.”
- Exclude words with a minus (-) sign: social -marketing.
- Use “from:” to see tweets from a specific user (e.g., from:socialbuapp).
- Use “to:” to find tweets directed to a specific user (e.g., to:usamaejaz).
- Search for tweets mentioning a user with “@” (e.g.@usamaejaz).
Combining Operators for Complex Queries
You can combine operators to create complex searches that filter on several criteria simultaneously.
For example: To find tweets from a specific user about “social media” that exclude “marketing” and were made in 2024, you’d type from:username social media -marketing since:2024-01-01 until:2024-12-31.
Mastering Twitter advanced search syntax unlocks a new level of search potential. Remember to practice using these operators to become more efficient in finding the information that matters most to you on Twitter.
With some practice, you’ll be crafting search queries like a pro in no time.
Saving and Managing Your Searches
Organizing your Twitter searches can save you time and effort, especially when you frequently look up the same topics or hashtags.
But what if you encounter the issue where “Twitter advanced search not working” pops up?
Let’s walk through the steps to save and manage your searches seamlessly and address any potential hiccups you might face.
How to Save Searches for Future Use
After performing a search on Twitter, you can save it simply by clicking on the three-dot icon or the ‘Save search’ option that appears.
These saved searches create a quick access point in your search dropdown menu, so you can return to them anytime with just a click.
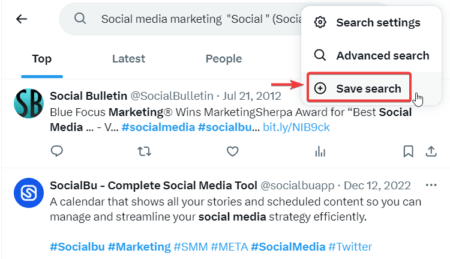
Managing Saved Searches
To view your saved searches, click on the search bar to bring up the list. Here’s how you can keep your saved searches organized.
- Editing saved searches isn’t an option, but you can perform a new search with adjusted parameters and save that one instead.
- Delete searches you no longer need by clicking on the search bar, hovering over the saved search, and selecting the “x” or “delete” option that appears next to it.
Troubleshooting Common Issues
When you run into the “Twitter advanced search not working” message, here are some tips to get you back on track:
- Confirm that you’re using the correct syntax for the operators.
- Clear your browser’s cache and cookies, which can resolve many loading or functionality issues.
- Check Twitter’s Help Center for any reported outages or bugs affecting the search feature.
- If problems persist, reach out to Twitter support for assistance.
Remember to periodically review your saved searches to keep them relevant and useful for your current needs.
Practical Applications of Twitter Advance Search
Twitter’s Advanced Search isn’t just about finding tweets. It’s a multifaceted tool that can be used for various practical applications. One such feature is the “Twitter search video” option, which specifically helps you discover video content.
Let’s delve into how you can make the most of Twitter advanced search for different purposes.
1. Market Research and Trend Analysis
Use Twitter Advanced Search to identify emerging trends by searching for industry-related hashtags and sorting by the most recent tweets.
Filter tweets based on engagement metrics, such as retweets and likes, to analyze the popularity and reach of campaigns or conversations.
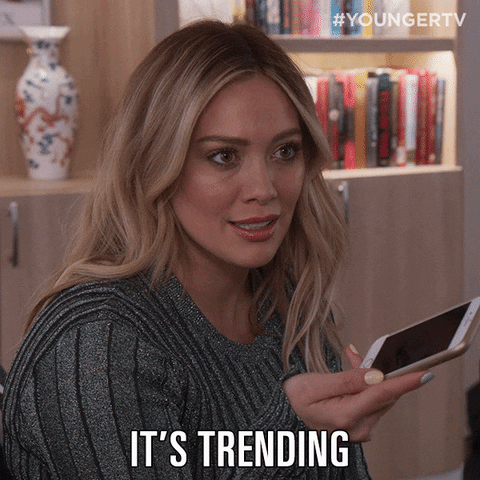
2. Reputation Monitoring and Brand Management
Twitter advanced search allows you to monitor mentions of your brand to stay on top of what people are saying. It enables swift responses for both positive feedback and potential issues.
You can search for direct mentions using your @username and indirect mentions by typing your brand name without the “@” symbol.
3. Finding Opportunities for Engagement and Networking
You can look for industry conversations where you can contribute your expertise by searching relevant keywords and joining the discussion.
You can also find influencers and thought leaders to follow and engage with by searching for content related to your field and identifying users with high engagement.
4. Locating Historical Tweets and Information
Using the date range filter, you can find tweets from specific events or periods valuable for historical research or retrospectives.
You can also retrieve past tweets from your account or others for reference or content repurposing.
5. Curating Content for Sharing and Reporting
Twitter advanced search allows you to find and curate high-quality content to share with your followers or include in reports.
You can collect user-generated content related to your brand or products for marketing collateral or social proof.
Whether you’re conducting market research, managing a brand’s reputation, or curating engaging content, Twitter’s search tools provide a wealth of information at your fingertips.
Tips and Tricks To Master Twitter Advance Search
Even without a Twitter account, you can still use the platform to search for information. However, the “Twitter search without account” feature might have limitations compared to the full capabilities available to logged-in users.
For those with an account and looking to refine their Twitter advanced search skills, here are some tips and tricks to elevate your search game.
Best Practices for Efficient Searching
- Start broad with your search terms and then narrow down using filters to hone in on the most relevant tweets.
- Use specific keywords that are unique to your topic of interest to reduce the noise from more common, broader terms.
Common Mistakes to Avoid
- Don’t overuse operators or filters, as this might result in missing relevant tweets that don’t match all the specific criteria.
- Avoid using too many vague or generic keywords that can yield many unrelated tweets.
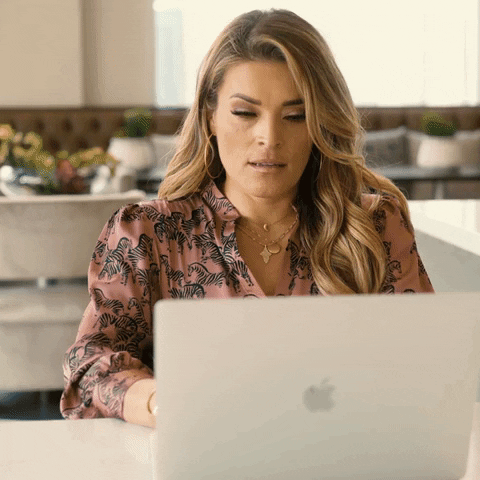
Advanced Tips for Users
- Combine filters and operators to create complex queries that pinpoint the exact information you need.
- Use the “min_faves:” and “min_retweets:” operators to discover popular content that has already resonated with the audience.
Addressing The Twitter Search Without Account
While you can search Twitter without an account, signing up enables you to save searches, interact with tweets, and access a personalized feed.
If you prefer to remain accountless, third-party tools and websites allow you to perform Twitter searches with some advanced search-like functionalities.
Note: Maintain a professional, informative, and educational tone. Remember that practice makes perfect. Follow these tips, and you’ll be a Twitter advanced search expert in no time.
Troubleshooting Common Issues with Twitter Search
Sometimes, even the most seasoned Twitter users can encounter issues with Twitter searches. If you find yourself puzzled by unexpected results or a lack of results, don’t worry.
Here, we’ll address common problems and offer solutions to keep your Twitter search experience smooth and efficient.
Addressing Frequently Encountered Problems
- If your search doesn’t yield the expected results, check for typos or spelling errors in your query.
- Ensure that your search parameters are not too restrictive, which can often lead to no results.
Resources for Help and Support
- Twitter’s Help Center is a treasure trove of articles and troubleshooting tips for all aspects of using the platform, including search.
- The Twitter Support account (@TwitterSupport) often provides real-time updates on any ongoing issues affecting the service.
When faced with a “Twitter search not working” scenario, you can follow the steps below:
- Double-check that you’re using the correct syntax and operators for advanced searches.
- Clear your browser cache or try a different browser to see if it resolves the issue. You can also delete Twitter history in seconds.
- If Twitter search functionalities are still not working, it could be due to temporary service outages. Check online for any reports of Twitter service disruptions.
If you continue to experience issues:
- Reach out for support. Twitter has a system for reporting problems directly through their help interface.
- Consider seeking advice from other users. Sometimes, the community might have discovered workarounds or solutions for common problems.
Remember, while Twitter search is a powerful tool, it relies on the right approach and sometimes a bit of troubleshooting to get the most out of it.
Conclusion
As we wrap up our guide to Twitter advance search, it’s clear how this robust tool can elevate your Twitter experience. With the strategies and insights provided, it becomes less of a mystery and more of an information discovery and analysis asset.
Don’t hesitate to explore the tool’s full potential and integrate it into your Twitter routine.
If you found this guide helpful, you can visit our blog for more tips, updates, and comprehensive guides to navigate the digital world confidently.
FAQs
1. How do I access advanced search on Twitter?
To access advanced search on Twitter, enter your search terms in the Twitter search bar, hit enter, and then click “Advanced Search,” located on the upper right of the search results page, or navigate directly to twitter.com/search-advanced.
2. How do I search tweets by date?
To search tweets by date, use the “Advanced Search” form, or in the regular search bar, type your search term followed by the “since:” and “until:” operators with the date format YYYY-MM-DD (e.g., climate change since:2024-01-01 until:2024-01-31).
3. How do you search tweets by location?
To search tweets by location, you can either use the “near:” operator followed by the location name or use the “Advanced Search” form to enter the preferred geographical area in the “Places” section.
4. How do I search tweets only in English?
To search tweets only in English, use the “lang:” operator followed by “en” in your search query (e.g., global warming lang:en), or select ‘English’ from the language dropdown menu in the “Advanced Search” form.