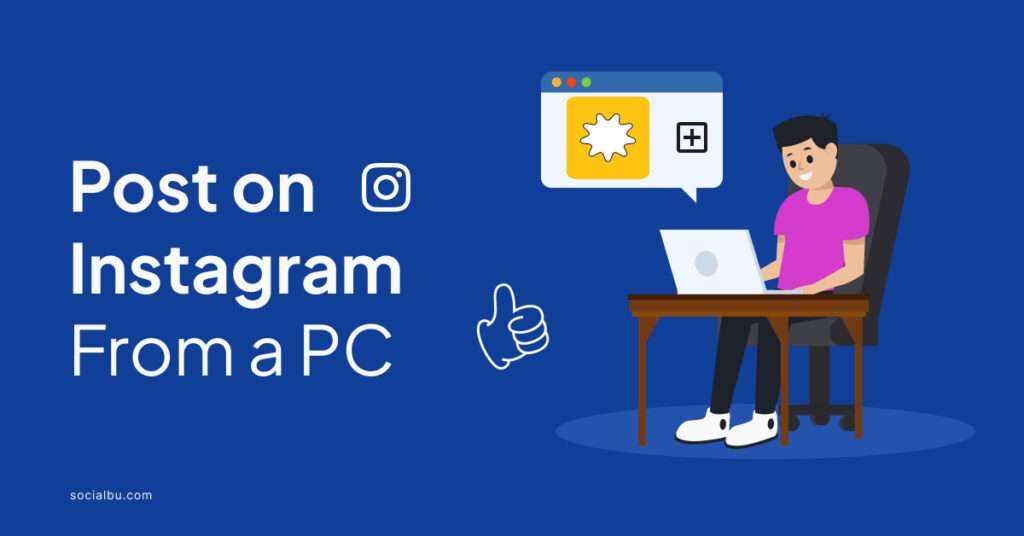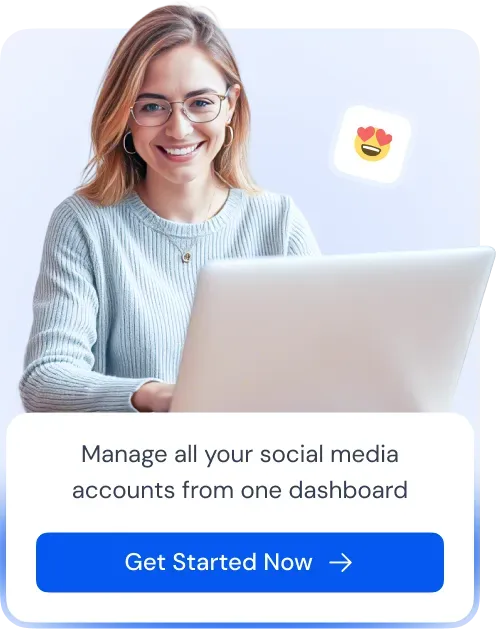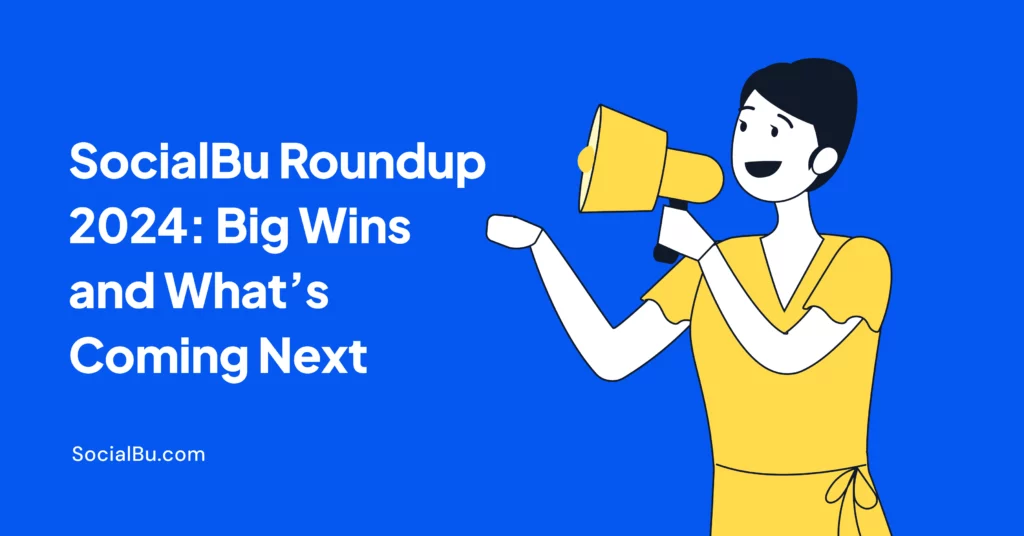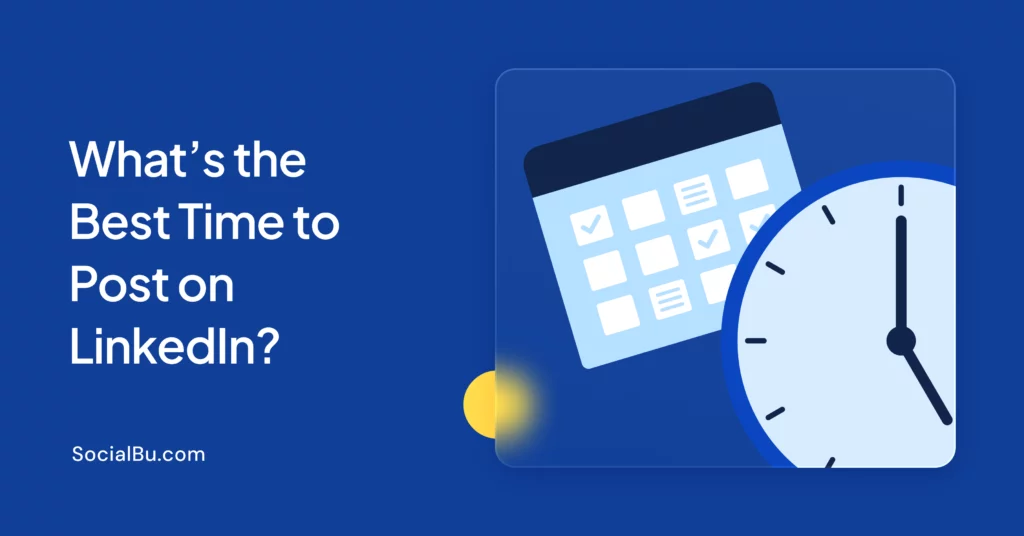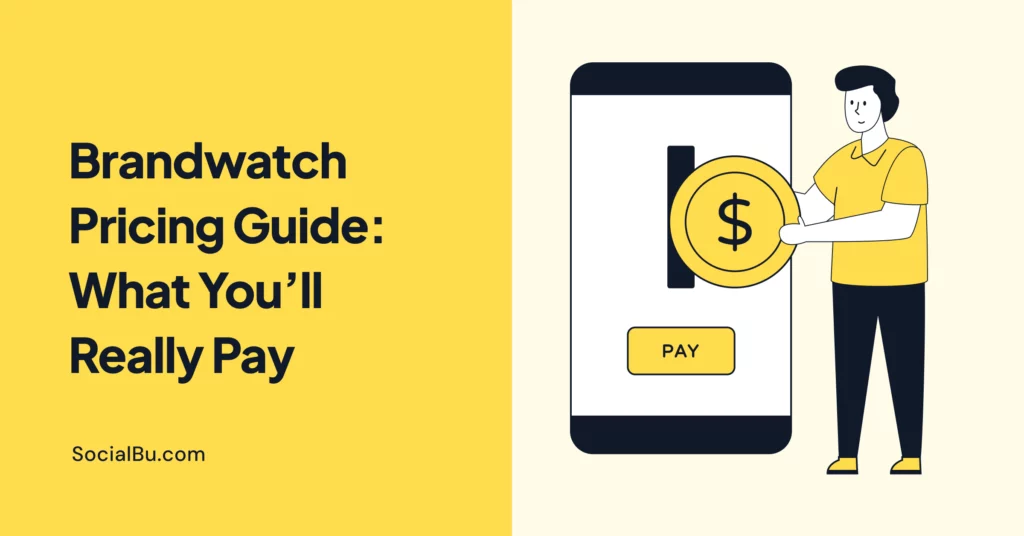Are you tired of the limitations of posting to Instagram from your mobile device? Do you want to take your Instagram content to the next level by using a larger screen and more advanced editing tools? If so, you’re in luck because in this article, we’ll show you how to post on Instagram from PC without App.
Learn about the benefits of desktop posting, how to use Instagram’s web interface, and how to use third-party tools to upload and share your content. Whether you’re a content creator, business owner, or social media manager, this guide will help you unlock the full potential of Instagram and take your online presence to new heights.
So, let’s get started and learn how to post on Instagram from a PC.
Why Post on Instagram from a PC?
Before we dive into how to post on Instagram from PC Chrome or Mac, it is important to understand the advantages and limitations of desktop posting and mobile-only posting.
This way, you can make informed decisions instead of wondering, “is it better to upload to Instagram from a computer or phone?” Furthermore, doing so will also help you optimize your content for maximum impact.
Advantages of Desktop Posting
Posting to Instagram from a computer offers several advantages that can enhance your overall experience and improve the quality of your content. Here are some of the benefits of desktop posting:
Access to Larger Screens
Desktop computers offer larger screens, which can be beneficial for creating and editing content. With a larger screen, you can easily view and edit your images and videos, making it easier to ensure that your content looks its best.
Easier Content Creation and Editing
Desktop computers provide a more comfortable and efficient way to create and edit content. With a larger screen and a keyboard, you can easily type out captions, add hashtags, and edit your content without having to worry about the limitations of a mobile device.
Ability to Use Desktop Software and Tools
Desktop computers offer a wide range of software and tools that can help you create and edit content. For example, you can use Adobe Photoshop to edit your images, or use a video editing software like Adobe Premiere Pro to edit your videos.
Improved Productivity
Desktop computers can help you work more efficiently and productively. With a larger screen and a keyboard, you can easily multitask and switch between different tasks, making it easier to manage your social media presence.
Limitations of Mobile-Only Posting
While mobile devices are convenient and portable, they also have some limitations that can make it difficult to post high-quality content to Instagram. Here are some of the challenges and limitations of mobile-only posting:
Smaller Screens
Mobile devices have smaller screens, which can make it difficult to view and edit your content. With a smaller screen, it can be hard to ensure that your content looks its best, and you may have to make compromises on the quality of your images and videos.
Limited Editing Capabilities
Mobile devices have limited editing capabilities, which can make it difficult to edit your content to the level of quality that you want. With a mobile device, you may have to rely on the built-in editing tools, which can be limited in terms of features and functionality.
Difficulty Accessing Certain Files and Resources
Mobile devices can make it difficult to access certain files and resources, such as large files or complex software. With a mobile device, you may have to rely on cloud storage or other online services to access the files and resources that you need.
Limited Battery Life
Mobile devices have limited battery life, which can make it difficult to post content when you’re on the go. With a mobile device, you may have to worry about running out of battery life at the worst possible moment, which can be frustrating and inconvenient.
How to Post on Instagram from a PC (Windows)
Instagram Web Interface
Posting to Instagram from a PC using the Instagram web interface is a straightforward process that can be completed in a few steps. Here’s how to do it:
- Open Instagram on Your PC: Open a web browser on your Windows PC and navigate to Instagram.com.
- Log in to Your Account: Log in to your Instagram account using your username and password.
- Select the Post Icon: Click on the post icon (represented by a camera) located at the top right corner of the screen.
- Select the Type of Post: Choose the type of post you want to create, such as a photo, video, or story.
- Upload Your Content: Select the image or video you want to upload from your computer or take a new one using your webcam.
- Edit Your Content: Use the built-in editing tools to crop, rotate, and adjust the brightness and contrast of your image or video.
- Add a Caption: Type in a caption for your post, including any hashtags or tags you want to use.
- Publish Your Post: Click the “Post” button to publish your content to Instagram.
Third-Party Tools
In addition to the Instagram web interface, there are several third-party tools available that can help you post to Instagram from a Windows PC. Here are a few popular options:
Hootsuite
Hootsuite is a popular social media management tool that allows you to schedule and post content to Instagram, as well as other social media platforms. With Hootsuite, you can upload and schedule your content in advance, making it easy to manage your social media presence.
Sprout Social:
Sprout Social is another popular social media management tool that allows you to schedule and post content to Instagram, as well as other social media platforms. With Sprout Social, you can upload and schedule your content in advance, making it easy to manage your social media presence.
Creator Studio:
Creator Studio is a free tool provided by Instagram that allows you to schedule and post content to Instagram, as well as other social media platforms. With Creator Studio, you can upload and schedule your content in advance, making it easy to manage your social media presence.
These third-party tools offer a range of benefits, including:
- Scheduling and Automation: With these tools, you can schedule and automate your posts in advance, making it easy to manage your social media presence.
- Content Library: These tools often have a content library where you can store and organize your content, making it easy to access and use it when you need it.
- Analytics and Insights: These tools often provide analytics and insights about your content, making it easy to track your performance and make data-driven decisions.
By using the Instagram web interface or third-party tools, you can easily post to Instagram from a Windows PC and manage your social media presence with ease.
How to Post on Instagram from Mac
The process is largely the same as posting from a Windows PC, with a few minor differences in the user interface and file system navigation. However, the core functionality and steps remain consistent across both platforms.
Instagram Web Interface
Posting to Instagram from a Mac using the Instagram web interface is a similar process to posting from a Windows PC. Here’s a quick overview of the steps:
- Open Instagram on Your Mac: Open a web browser on your Mac and navigate to Instagram.com.
- Log in to Your Account: Log in to your Instagram account using your username and password.
- Select the Post Icon: Click on the post icon (represented by a camera) located at the top right corner of the screen.
- Select the Type of Post: Choose the type of post you want to create, such as a photo, video, or story.
- Upload Your Content: Select the image or video you want to upload from your Mac’s file system.
- Edit Your Content: Use the built-in editing tools to crop, rotate, and adjust the brightness and contrast of your image or video.
- Add a Caption: Type in a caption for your post, including any hashtags or tags you want to use.
- Publish Your Post: Click the “Post” button to publish your content to Instagram.
Third-Party Tools
By using the Instagram web interface or third-party tools, Mac users can easily post to Instagram and manage their social media presence with the same level of functionality and convenience as their Windows counterparts.
These third-party tools offer a range of features and capabilities that can be particularly useful for Mac users, including:
Seamless Integration: The Mac-optimized versions of these tools often offer a more seamless and intuitive user experience compared to using the Instagram web interface on a Mac.
Advanced Scheduling and Automation: The scheduling and automation features of these tools can be especially helpful for Mac users who need to manage their Instagram presence efficiently.
Comprehensive Analytics: Many of these third-party tools provide detailed analytics and insights into your Instagram performance, which can be valuable for Mac-based content creators and social media managers.
To post Instagram Stories and Reels using these third-party tools, you will need to follow these steps:
- Sign Up for the Tool: Sign up for the third-party tool you want to use, such as Hootsuite or Sprout Social.
- Connect Your Instagram Account: Connect your Instagram account to the third-party tool using your username and password.
- Upload Your Content: Upload your Instagram Stories and Reels to the third-party tool using the tool’s upload feature.
- Schedule Your Content: Schedule your Instagram Stories and Reels to post at a later time using the tool’s scheduling feature.
- Publish Your Content: Publish your Instagram Stories and Reels to Instagram using the tool’s publish feature.
How to Post Carousel on Instagram From PC
You can definitely post a carousel (multiple photos or videos) on Instagram directly from your PC! Here’s how:
Using Instagram’s website:
- Go to https://www.instagram.com/accounts/login/?hl=en and log in to your account.
- Click the “+” symbol in the top right corner of the screen. This will open a “Create New Post” window.
- Click “Select from computer” to choose the photos or videos you want to include in your carousel. You can select up to 10 images or videos.
Here’s a tip: Before selecting, make sure all your photos or videos are in the same format (portrait, landscape, or square) as Instagram will require them to be uniform.
- Once you’ve chosen your media, you can click the frame icon in the bottom left corner to adjust the aspect ratio for all the content in your carousel.
- (Optional) Click the looking glass icon in the bottom left corner to edit individual photos or videos within the carousel.
- After you’re happy with your selection, click “Next” in the top right corner.
- Now you can add a caption, location tag, and even tag people in each individual photo or video.
- Once you’re finished, click “Share” to post your carousel to your Instagram feed.
Additional points to remember:
- You can’t use Instagram’s filters while posting from a computer, so make sure you edit your photos or videos beforehand if you want to apply filters.
- While Instagram lets you schedule posts on Facebook through Creator Studio, scheduling carousels directly on the Instagram website isn’t currently possible.
That’s it! Now you can create and share engaging carousel posts on Instagram straight from your computer.
Conclusion
In conclusion, posting to Instagram from a desktop or laptop computer can be a game-changer for content creators, businesses, and social media managers. With the ability to post from a desktop or laptop, you can easily manage your social media presence, create high-quality content, and engage with your audience.
By using the Instagram web interface or third-party tools, you can easily post to Instagram from a desktop or laptop computer, making it easy to manage your social media presence and reach your audience.
FAQS
How to post a story on Instagram from PC?
Unfortunately, it is not currently possible to post Instagram Stories directly from a PC or desktop computer. Instagram Stories are designed to be a mobile-first feature, and the web version of Instagram does not support uploading or posting Stories. The only way to post Instagram Stories is through the mobile Instagram app on your smartphone or tablet.
How to post on Instagram from PC 2024?
The key limitations will likely still be the inability to post Instagram Stories, Reels, or use certain mobile-only features. But the core functionality for posting standard feed posts should remain accessible from the web.
The process for posting on Instagram from a PC in 2024 is likely to be similar to the current methods:
- Open your web browser and go to the Instagram website (www.instagram.com)
- Log into your Instagram account
- Click the “+” icon in the top right to create a new post
- Select the photo or video you want to upload from your computer
- Edit the content as desired using Instagram’s web-based tools
- Add a caption, location, tags, etc.
- Click “Share” to post the content to your Instagram profile.
How do I post a pic on Instagram?
To post a picture on Instagram:
- Open the Instagram mobile app on your smartphone or tablet.
- Tap the “+” icon at the bottom of the screen to create a new post.
- Select the photo you want to upload from your device’s photo library.
- Edit the photo using Instagram’s built-in editing tools if desired.
- Add a caption, location, tags, etc.
- Click “Share” to post the photo to your Instagram feed.
Alternatively, you can also post photos to Instagram from a desktop computer using the web version of Instagram, as described in the previous answers.
How can I post on Instagram from PC?
Follow these steps:
- Open your web browser and go to www.instagram.com
- Log into your Instagram account
- Click the “+” icon in the top right to create a new post
- Select the photo or video you want to upload from your computer
- Edit the content as needed using Instagram’s web-based tools
- Add a caption, location, tags, etc.
- Click “Share” to post the content to your Instagram profile
How do I write a post on Instagram?
To write a post on Instagram:
- Open the Instagram mobile app and tap the “+” icon to create a new post.
- Select the photo or video you want to share.
- Use the editing tools to adjust the content as desired.
- In the caption field, type out the text you want to accompany your post.
- You can also include hashtags, location tags, and tag other users.
- When you’re ready, tap “Share” to publish your post.
How to post a note on Instagram PC?
Unfortunately, you can’t directly post a note on Instagram using a PC. Instagram’s “Notes” feature is currently only available on the mobile app.
How to post a Story on Instagram from PC?
Instagram’s official website doesn’t currently allow you to directly upload Stories from your PC.
Is it better to post on Instagram from a computer?
In general, it’s better to use the mobile app for most Instagram activities. However, if you prioritize ease of uploading or scheduling posts, and don’t rely heavily on filters or Stories, then posting from a computer might be a good option for some of your content.