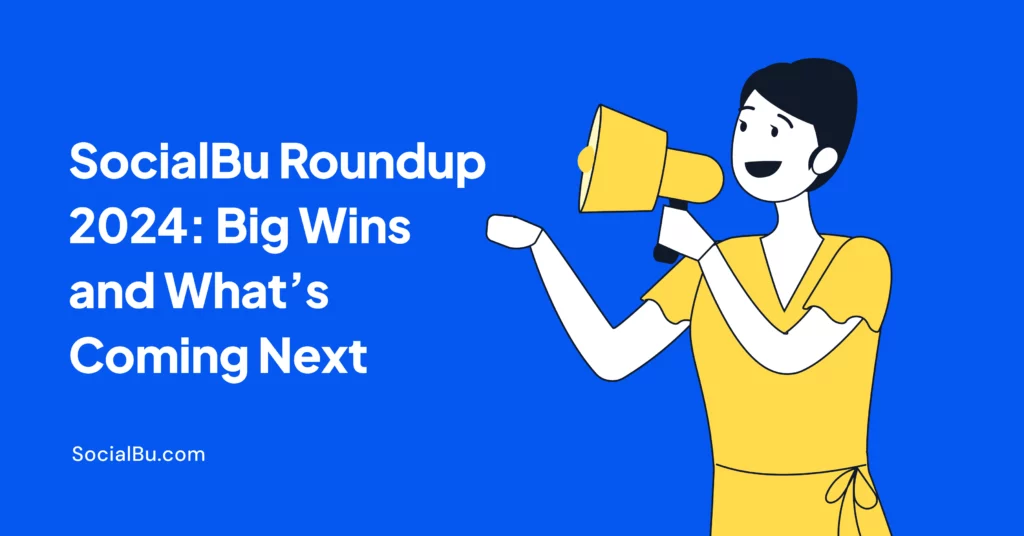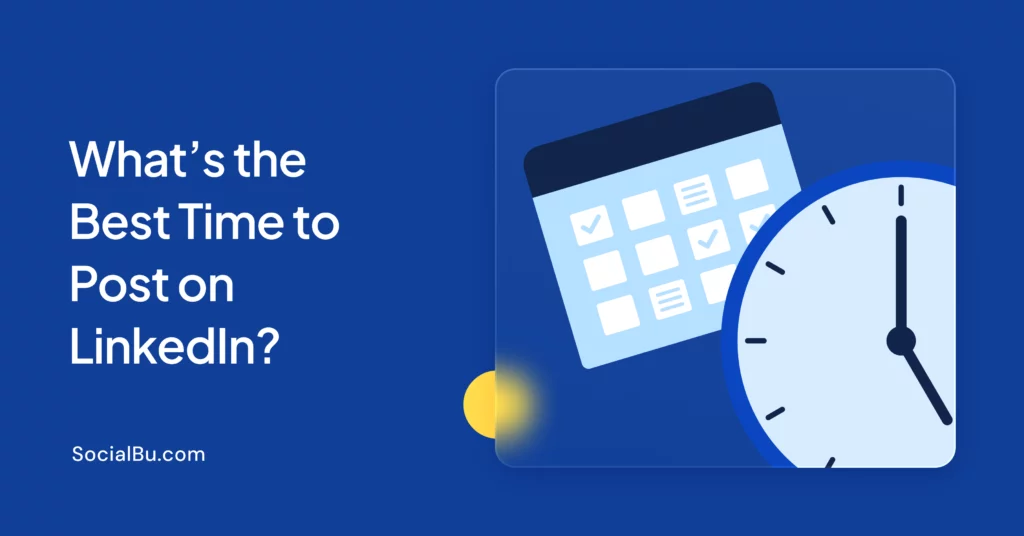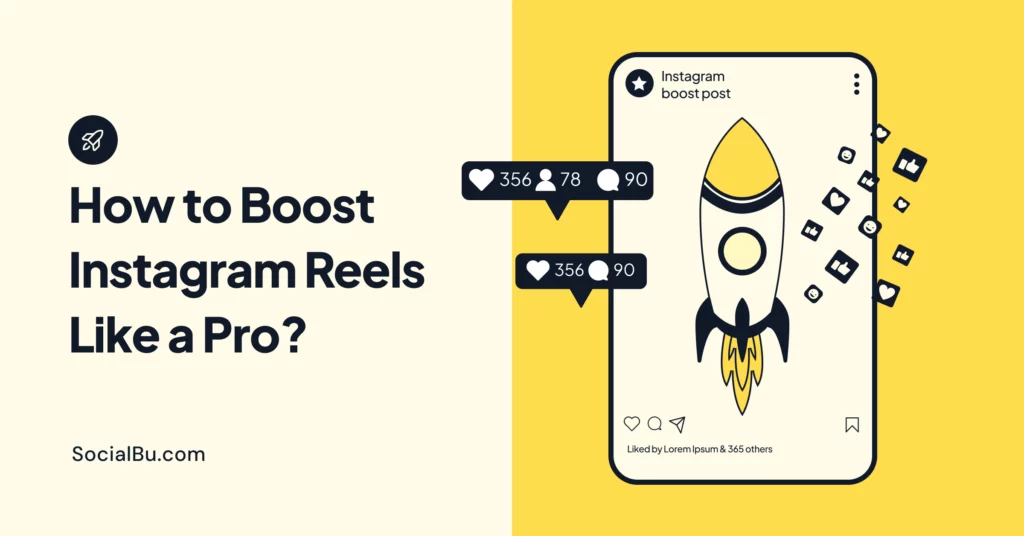Ever typed a message that felt a little too serious? Emojis can add personality and emotion to your digital communication. This guide unlocks the secrets of emojis on Windows and Mac.
We’ll show you how to quickly access and use emojis with built-in features, no downloads required.
Learn the keyboard shortcuts for both Windows and Mac, navigate the emoji panel, and discover alternative methods for those who prefer a different approach.
Understanding Emojis and Keyboard Compatibility
Emojis are little expressive icons and they have become an essential part of our digital world. They can add a smile to a casual email, lighten the mood in a work chat, or simply express an emotion perfectly when words fall short.
But how do you get these fun icons to appear on your computer screen? Don’t worry, it’s actually quite simple. Most modern computers come equipped with built-in emoji support.
However, there are a few things to keep in mind:
- Compatibility: Just like different languages, emojis can have variations across different platforms. An emoji you see on your phone might look slightly different on your friend’s computer. In rare cases, some older computer models or outdated operating systems might have limited emoji support.
- Finding the Right Emoji: Even with a vast library of emojis available, finding the exact one you need can sometimes feel like searching for a needle in a haystack. But fear not, the methods we’ll explore in this guide will make browsing and selecting emojis a breeze.
Unleashing Emojis on Windows

Here are a few ways to unlock emojis on Windows:
A. Touch Keyboard (Windows 8 and Above)
If you’re a Windows 8 user or later, you have a handy built-in tool for accessing emojis: the Touch Keyboard.
This on-screen keyboard appears alongside your regular keyboard and offers a variety of features, including – you guessed it – emojis.
Here’s how to unleash your inner emoji master:
- Click anywhere on your screen where you can type text (like a message box or document).
- Look for the little keyboard icon in your taskbar, usually located on the bottom right corner of your screen. Click on it.
- The Touch Keyboard will appear on your screen. Look closely at the keyboard layout, and you’ll see a smiley face icon! This is your key to emoji heaven.
- Click the smiley face icon, and a whole world of emojis will pop up for you to choose from. Browse through the categories or use the search bar to find the perfect emoji for your message.
- Simply click on the emoji you want to insert, and it will appear in your text box. There you have it. Emojis at your fingertips, ready to add personality to your communication.
Character Map (All Windows Versions)
The Touch Keyboard is a fantastic option for quick emoji access. But what if you prefer using your physical keyboard? Fear not, Windows has another trick up its sleeve: the Character Map.
This handy tool lets you access and insert a wide range of symbols, including everyone’s favorite – emojis.
Here’s how to get emojis on Windows using the Character Map:
- Press the Windows key + R on your keyboard. This opens the Run dialog box.
- In the Run dialog box, type charmap and press Enter. The Character Map window will appear.
- Once the Character Map is open, take a moment to explore. You’ll see a large grid filled with symbols. To find emojis, look for the Advanced View checkbox at the bottom left corner. Make sure it’s checked.
- Now, in the Font dropdown menu, you’ll see various fonts listed. Some fonts, like Segoe UI Emoji, contain a wider selection of emojis. Try selecting different fonts to see the available emoji options.
- Once you’ve found the emoji you want, simply click on it. You’ll see a larger preview of the emoji and its corresponding character code at the bottom of the window.
- To insert the emoji into your text, click the Copy button. Then, switch back to your document or message box and press Ctrl + V to paste the emoji.
The Character Map might take a little more effort than the Touch Keyboard, but it offers a wider selection of symbols and greater control over font choice.
Third-Party Emoji Keyboard Apps
The built-in options we’ve covered so far – the Touch Keyboard and Character Map – are perfectly suitable for most users. They offer a wide range of emojis and convenient access methods.
However, if you crave even more emoji customization or specific features, you can explore downloadable third-party emoji keyboard apps for Windows.
It’s important to note that these apps might come with additional features you might not need, and in some cases, could introduce security risks.
Before downloading any third-party app, make sure it comes from a reputable source and carefully review its permissions and functionalities.
For most users, the built-in Windows features will likely be sufficient for adding emojis to their communication. But if you’re an emoji enthusiast seeking the ultimate customization, these third-party options can be worth considering.
Just proceed with caution and prioritize apps from trusted developers.
Mastering Emojis on Mac

Here are a few ways to unlock emojis on Windows:
Emoji & Symbols Keyboard
Unlocking emojis on your Mac is a breeze with the built-in Emoji & Symbols keyboard.
Here’s how to unlock it:
- Open any application where you can type text, like an email or chat window.
- Get ready for the magic trick: press the Command key + Control key + Space key all at once. This shortcut acts like a sesame seed opening the emoji door.
- The Emoji & Symbols keyboard appears on your screen, showcasing a vast collection of emojis categorized neatly. Browse through the smiley faces, animals, flags, and more to find the perfect emoji for your message.
- You can navigate the emoji categories using the tabs at the top of the keyboard. Feeling adventurous? Click the search bar to find a specific emoji by name.
- Once you’ve found your emoji soulmate, simply click on it to insert it into your text. There you have it – emojis on Mac, quick and easy.
Character Viewer (Alternative Method)
The Emoji & Symbols keyboard is undeniably convenient. But what if you prefer using your mouse or don’t remember the keyboard shortcut?
No worries, Mac offers another route to emoji paradise: the Character Viewer. Here’s how to get emojis on Mac using the Character Viewer:
- Open any application where you can type text.
- Look for the Edit menu at the top of your screen. Click on it.
- Within the Edit menu, you’ll see an option called Emoji & Symbols. Select this option, and the Character Viewer window will appear.
- The Character Viewer offers a variety of symbols, and you guessed it – emojis! Similar to the Emoji & Symbols keyboard, you can navigate through categories or use the search bar to find your desired emoji.
- Once you’ve located the perfect emoji, simply click on it. The emoji will be enlarged in the preview window, and you’ll see its corresponding character code.
- To insert the emoji into your text, click the Copy button. Then, switch back to your document or message box and press Command + V to paste the emoji.
Bonus: Emojis on Chromebooks

Chromebooks, those nifty web-centric laptops, also offer a way to add emojis to your communication. But unlike Windows and Mac, Chromebooks rely solely on the Touch Keyboard for emoji access.
The process is familiar if you’ve used the Touch Keyboard on Windows:
- Click on any text field where you can type, like a document or email.
- Look for the small keyboard icon in the taskbar, usually located at the bottom right corner of your screen. Click on it.
- The Touch Keyboard appears on your screen. Just like the Windows version, you’ll see a smiley face icon! This is your key to the emoji world.
- Click the smiley face icon, and a world of emojis awaits your selection. Browse the categories or use the search bar to find the perfect emoji.
- Click on the chosen emoji, and it will appear in your text box. There you have it! Emojis on your Chromebook, ready to add a touch of personality.
Conclusion
Emojis are no longer just a fad; they’re a fun and effective way to enhance your digital communication. With this guide, you’ve unlocked the secrets of emojis on Windows and Mac.
You’ve mastered the keyboard shortcuts, explored the emoji panels, and even discovered alternative methods. So, the next time you’re crafting a message, don’t be afraid to add a sprinkle of emojis to express yourself clearly and creatively.
Remember, a well-placed emoji can say a thousand words (or at least a few smiley faces ). Now get out there and emoji-fy your communication!
FAQs
How do I get emojis on my computer?
Both Windows and Mac offer built-in features for accessing emojis. On Windows, you can use the Touch Keyboard or Character Map. Mac users can leverage the Emoji & Symbols keyboard or Character Viewer. Chromebooks also utilize the Touch Keyboard for emoji access.
What is the Ctrl command for emojis?
There’s no universal Ctrl command for emojis. On Windows, there isn’t a Ctrl key shortcut. But Macs offer a handy shortcut: Command + Control + Spacebar to open the Emoji & Symbols keyboard.
How do I get emojis on my keyboard?
Most modern computer keyboards don’t have dedicated emoji keys. However, you can access emojis through built-in software features. Refer to the answer above for specific methods on Windows, Mac, and Chromebooks.