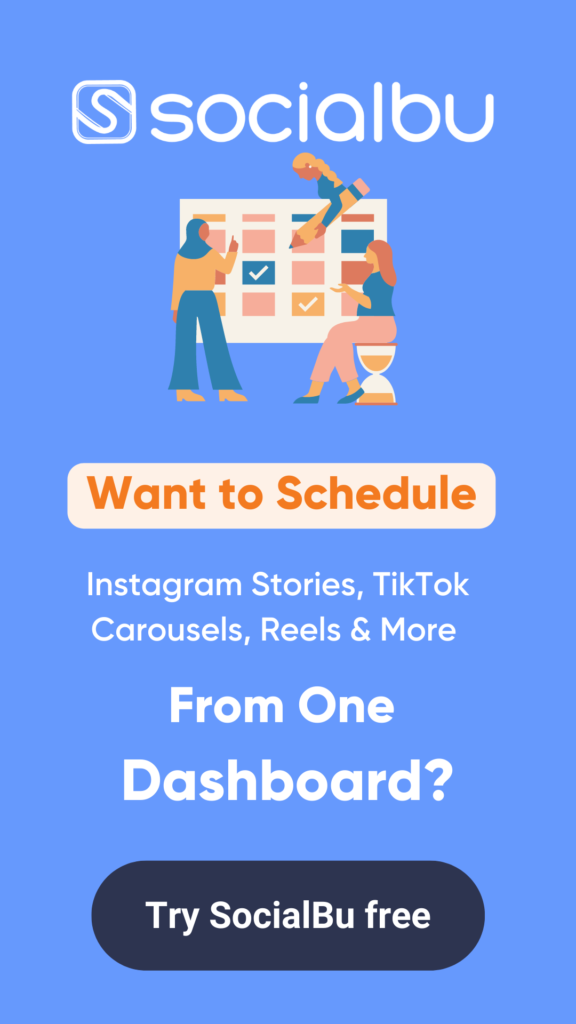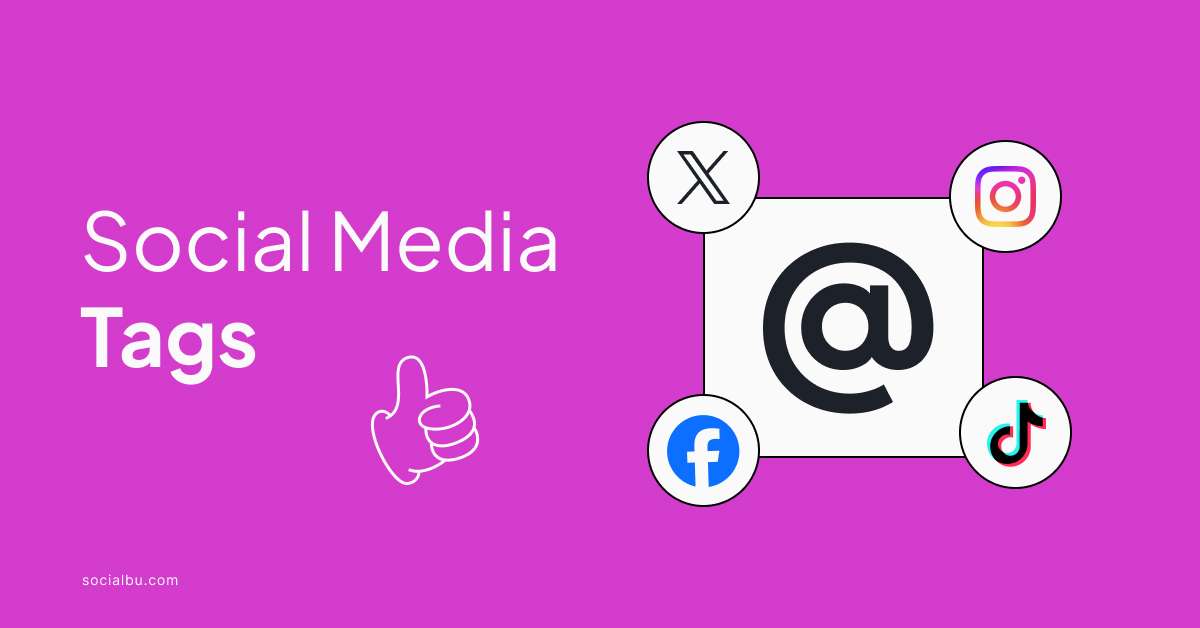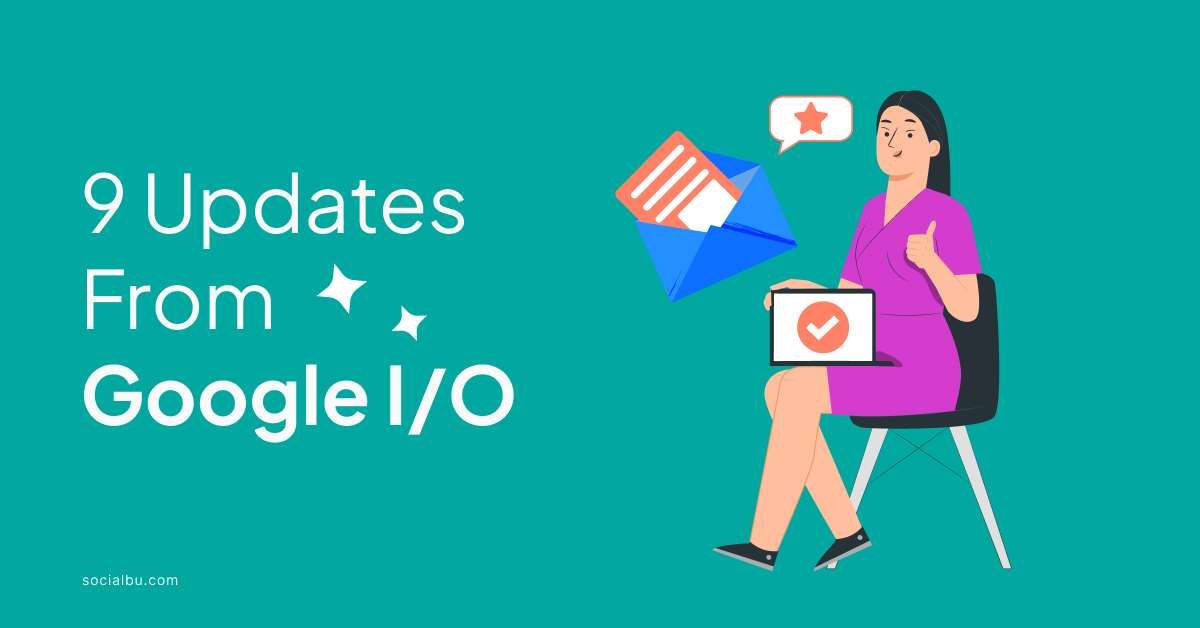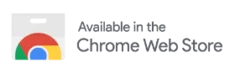Feeling overwhelmed by a cluttered Pinterest board? Ever scrolled through endless pins looking for that one recipe you saved months ago? You’re not alone. Decluttering your boards is a great way to keep your Pinterest experience organized and efficient. But wondering how to delete pins? Worry not!
This blog will walk you through deleting pins on Pinterest in 4 simple steps, making your boards a source of inspiration once again.
Why You Might Want to Delete Pins on Pinterest
Let’s face it, our tastes and interests evolve. Pins you saved months (or even years) ago might not resonate with you anymore. Here are some reasons why you might want to take a closer look at your saved pins:
- Outdated Information: Trends and information change quickly. Those DIY home improvement pins you saved might feature outdated techniques or discontinued products. Keeping your boards current ensures you have access to the most relevant and helpful content.
- Irrelevant Content: Maybe you saved a pin about a specific recipe for a party you were planning. Now that the party’s over, that pin might not be as useful anymore. Deleting irrelevant content helps you focus on the things that truly inspire you.
- Board Organization: A cluttered board can be overwhelming. Regularly deleting outdated or irrelevant pins keeps your boards visually clean and organized. This makes it easier to find the specific pins you’re looking for when inspiration strikes.
- Focus and Inspiration: When your boards are filled with irrelevant content, it can be harder to find the inspiration you’re seeking. Streamlining your saved pins allows you to focus on the things that truly excite you and spark your creativity.
4 Simple Steps to Delete Pins on Pinterest
Here’s a step-by-step process to deleting those unwanted pins, whether you’re using Pinterest on your desktop or mobile app.
Step 1: Access Your Saved Pins
On your desktop, click your profile picture in the top right corner and select “Saved Pins.” On the mobile app, tap your profile picture in the bottom right corner and choose “Saved.” This will show you all the pins you’ve saved across your different boards.
Step 2: Locate the Pin You Want to Delete
Now, it’s time to find the pin you want to remove. You can browse your saved pins or use the search bar at the top (desktop) or magnifying glass icon (mobile app) to find a specific pin by title or keyword.
Step 3: Delete the Pin
Once you’ve found the pin you want to delete, things get easy.
- Desktop: Click the three dots (…) in the bottom right corner of the pin. A small menu will pop up. Select “Edit Pin” and then “Delete this Pin.”
- Mobile App: Tap the three dots (…) in the top right corner of the pin. From the menu, choose “Edit” and then “Delete this Pin.”
Step 4: Confirm Deletion
A confirmation prompt will appear asking if you’re sure you want to delete the pin. Double-check it’s the right one, and then click “Delete” (desktop) or tap “Delete” (mobile app) to permanently remove the pin.

Advanced Pin Management
Let’s explore some extra tricks for managing your Pinterest like a pro!
Removing a Pin from a Board Without Deleting It
Maybe you’re not ready to completely ditch a pin, but it doesn’t quite fit on your current board. Here’s how to remove a pin from a specific board without deleting it entirely:
- Desktop: Click the three dots (…) on the pin you want to move. In the menu, select “Move to.” Now you can choose a different board from your collection or “Unsaved Pins” to store the pin for later use.
- Mobile App: Tap the three dots (…) on the pin. From the menu, choose “Move” and then select a different board or “Saved Pins” as your new destination.
This way, you can keep the pin accessible for future reference while decluttering your main boards.
Deleting Multiple Pins
While we’d all love a magic “delete all” button for pins, Pinterest currently doesn’t offer a bulk delete option. But if you have a board overflowing with unwanted content, you can easily delete the entire board instead.

Troubleshooting: Why Can’t I Delete a Pin?
Ever encountered a disabled “Delete” button while trying to remove a pin? Here are some common reasons why this might happen:
- Copyright Restrictions: If a pin features copyrighted content, the “Delete” button might be disabled. This is because you can only delete pins you originally saved or created yourself. Respecting copyright is important on Pinterest!
- Saved Pins from External Sources: Pins you saved from external websites might not have a “Delete” option. This is because you’re saving a link to the original content, not the pin itself.
What can you do?
- Contact the Original Pinner: If you’d like a pin removed entirely, you can try contacting the original pinner and politely requesting its deletion.
- Delete the Source Board: If the pin is part of a board you no longer follow, deleting the entire board from your saved collections will remove the pin as well.
Remember, maintaining a healthy Pinterest experience involves respecting other users’ content and copyright restrictions.
Conclusion
With these simple steps, you’re now a master of deleting pins on Pinterest! Decluttering your boards is a breeze, allowing you to curate a space filled with inspiration and the content you truly love.
Feeling overwhelmed by managing multiple social media platforms, including Pinterest? Stay tuned!
SocialBu is soon launching a powerful Pinterest integration, allowing you to schedule pins, track analytics, and manage your boards all in one place. Watch this space for exciting updates!
FAQs
Why can’t I delete my pins on Pinterest?
There are a couple of reasons. The “Delete” button might be disabled due to copyright restrictions or if the pin originated from an external website.
How do I delete a pin?
Navigate to your saved pins, locate the pin you want to remove, click the three dots (…) and select “Edit Pin” then “Delete this Pin.”
How do you delete pins on Pinterest fast?
Unfortunately, Pinterest doesn’t offer a bulk delete option for pins. You can quickly delete individual pins using the method above, or delete entire boards containing unwanted content.
How do I remove pins from Pinterest home feed?
You can’t directly delete pins from your home feed. However, you can hide pins you’re not interested in by clicking the three dots (…) and selecting “Hide Pin.”
Why can’t I delete my pins?
The most likely reason is you’re trying to delete a pin you saved from an external source, which doesn’t have a delete option. You can only delete pins you originally saved or created yourself.
Should I delete old pins on Pinterest?
Absolutely! Deleting outdated or irrelevant pins keeps your boards organized and ensures you have access to the most current and inspiring content.